A trend grid report shows values per the selected grouping, with additional configuration to help you track % change over time.
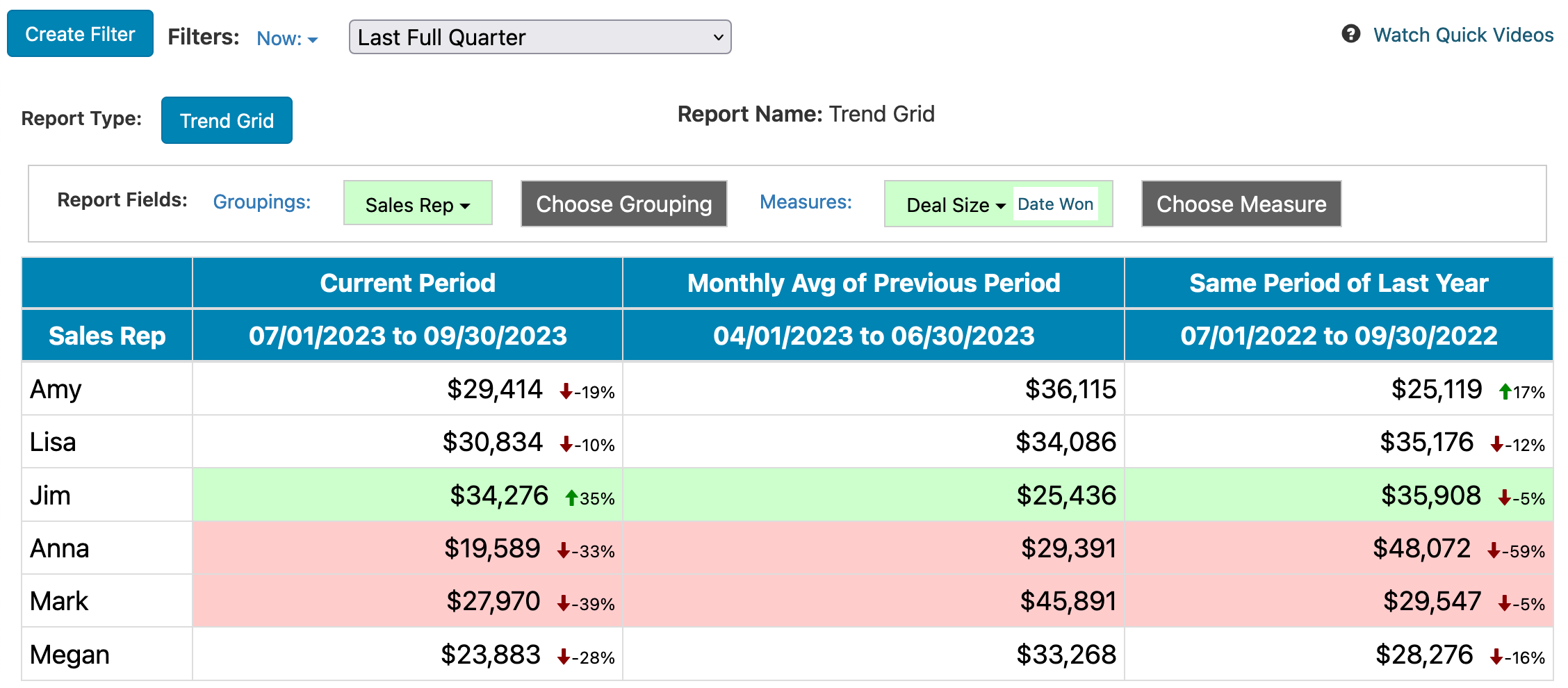
When you first create a trend grid report, you'll see a 'Set up trend filters' option in the report editor. Click on this link to set up the filters that will drive the trend comparison:
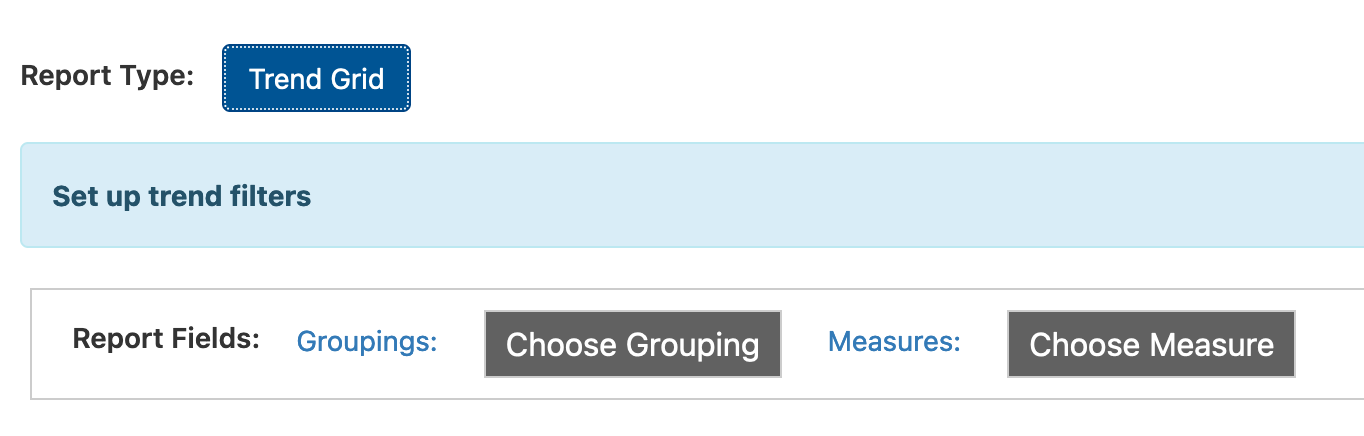
You can choose to create one filter and have it automatically compare to the previous interval or multiple intervals, or you can create two filters for comparing two explicit time periods.
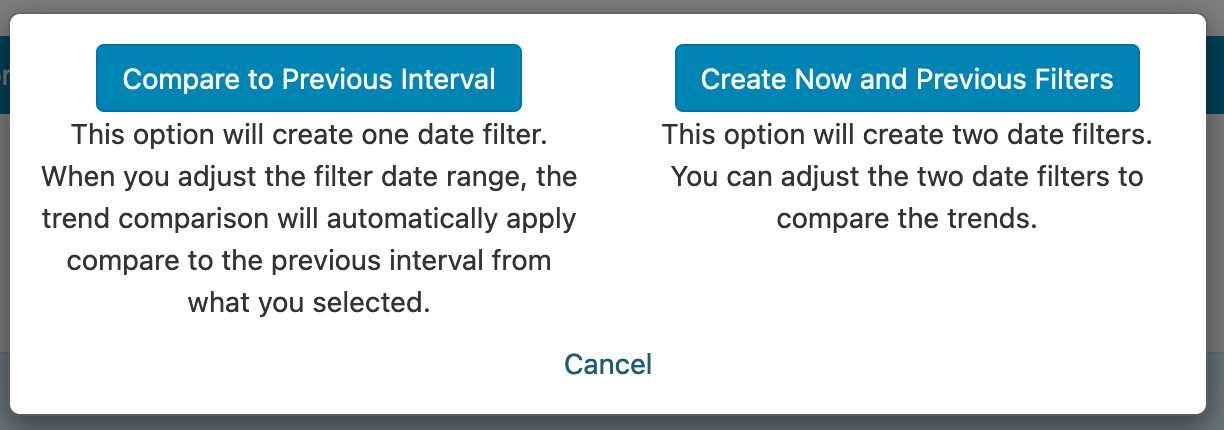
Once you've set up your date filter, you can add your grouping and measure to the trend grid--in the example below, Sales Rep and Deal Size. The last step is to set up the date field used by each measure in the report. Click on 'Select Trend Date' next to the measure and choose the appropriate date field--for example, if we're comparing by when the deal was closed, we'll use Deal Close Date.
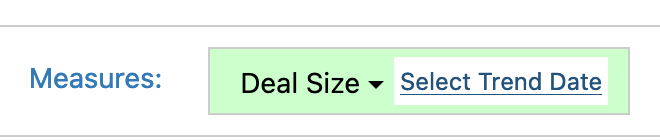
Once you have your report configured and a time period selected from your filters, you'll see the trend comparison:
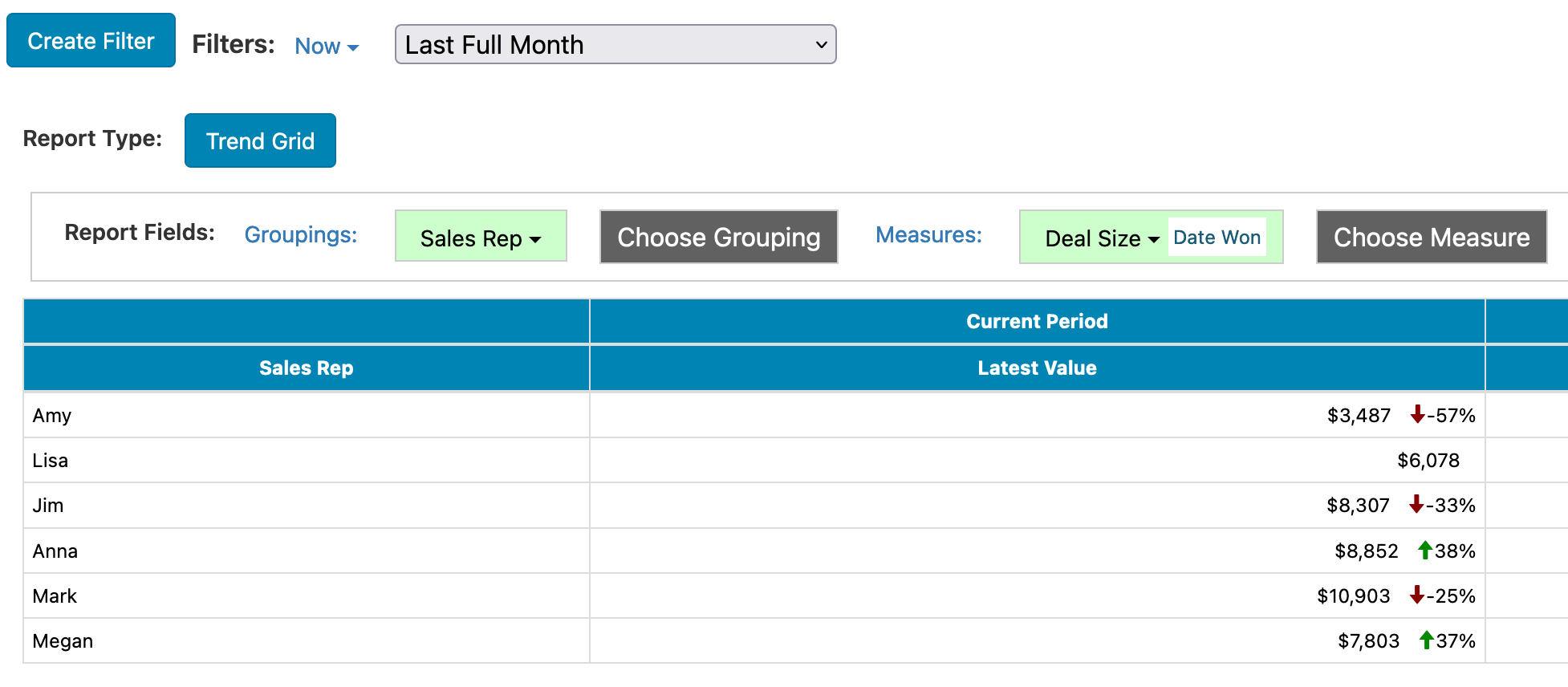
Under Configuration -> Report Properties -> Formatting, you'll find a number of options for customizing your trend grid:
The following properties are set in the Report Editor -> Additional Configuration -> Edit Properties -> Color Scheme.