A list report provides a simple tabular view of your data.
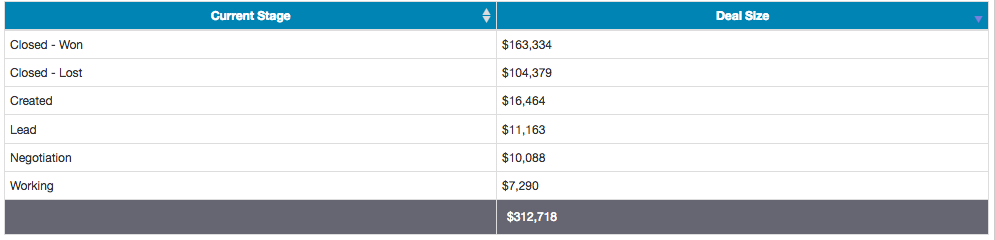
Within the report editor, you can drag columns within the grid to reorder the fields.
By clicking on a column header, you can set the sort and sort direction of the fields within the grid.
If you're using field level filters on your measures, you might have a list report where all measures on a given row show as zero. For example, reports will often use field level filters to look at order amount filtered by the last 30, 60, and 90 days. Since each of these filters is applied at the field level, any rows with no orders in the last 90 days still show up as a row of 0's:
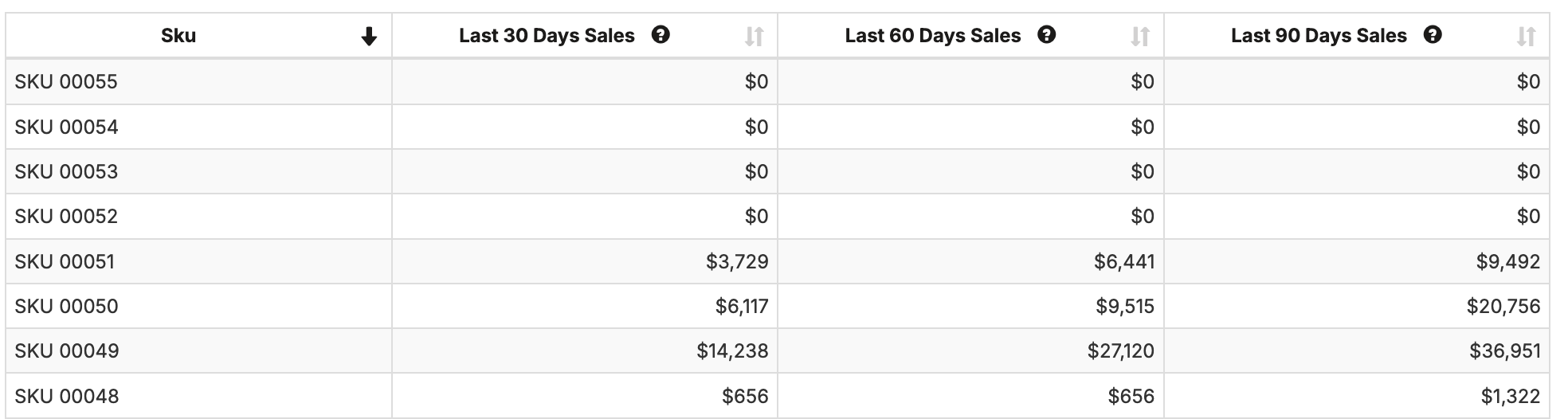
We've added a new option under Formatting for List reports for 'Hide Zero Measure Rows':

With this option enabled, any rows where all measure values are zero will be automatically hidden from the report:
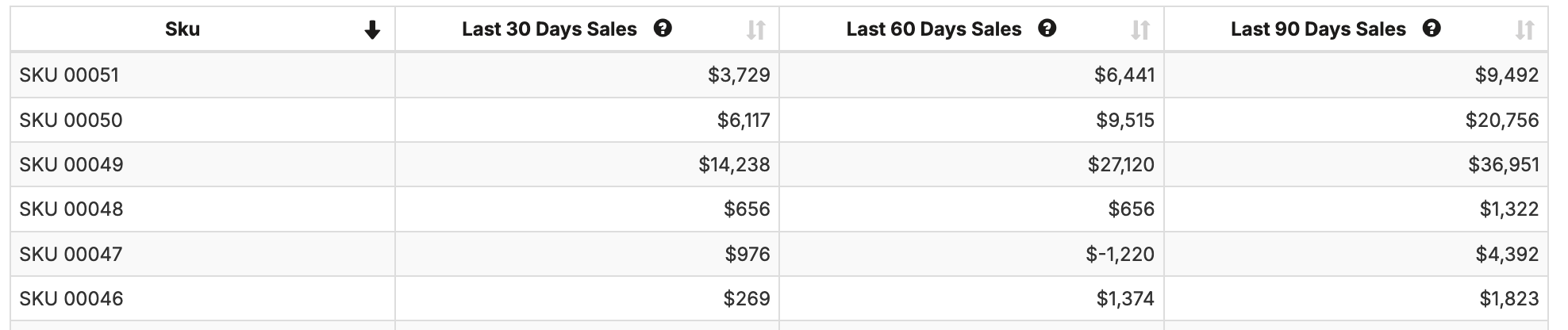
The following properties are set in the Report Editor -> Configuration -> Report Properties -> Formatting.
The following properties are set in the Report Editor -> Configuration -> Report Properties -> Color Scheme.