Calendar reports allow you to display a calendar of your data. For example, you might look at support tickets created or project tasks outstanding.
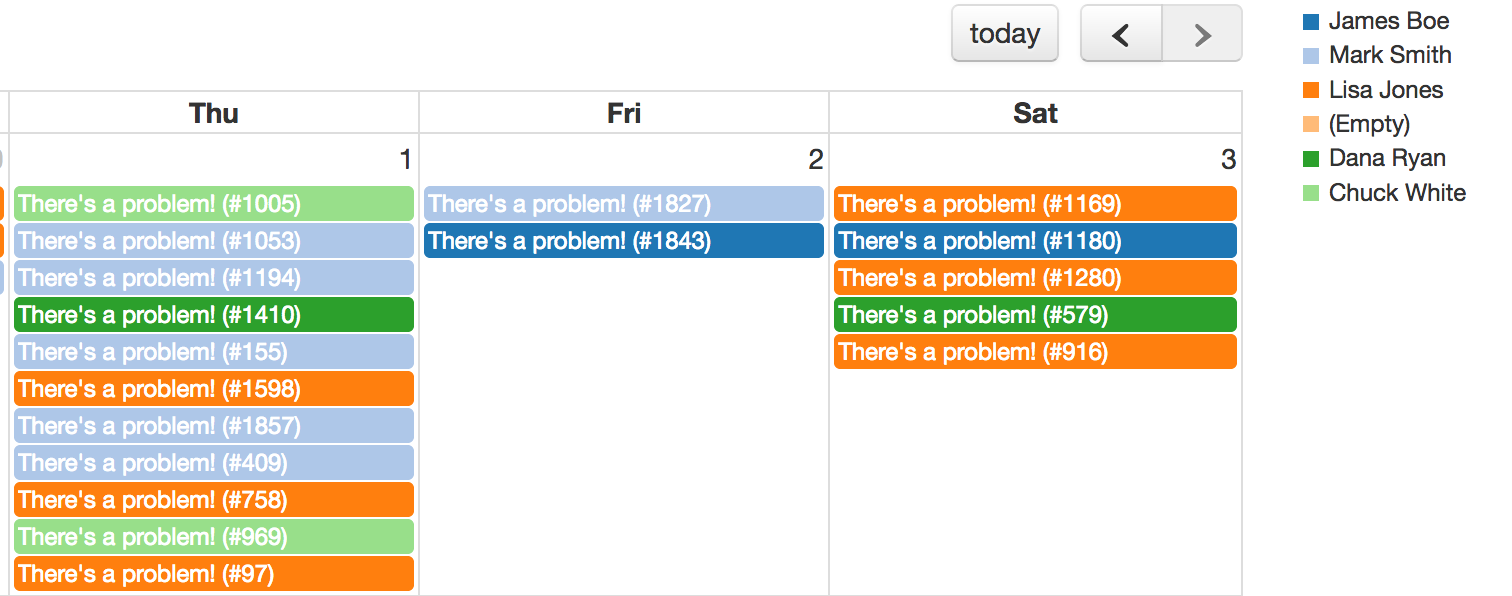
By default, you configure calendars by specifying a title, start date, end date, and optionally a color for the calendar entries. You can use the same field for start and end date if you want to show all entries on a single date. If the start date doesn't have a value or if the end date doesn't have a value, it'll use the value found in the opposing date field.
You can also configure calendars to include multiple sets of fields. For example: you might want to include holidays tracked as calendar entries for your employees on the calendar. Click on the Customize link next to the report type button and choose 'Change to Multiple Field'. You can then add multiple title fields and click on 'Configure Calendar Fields' next to each to specify the start, date, and color for that field.
Click on the Customize link next to the report type button and choose 'Change to Multiple Field':
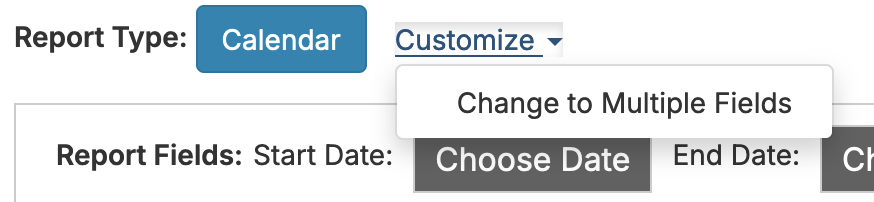
You can then add multiple fields. As you add a field, the field edit window will open for that field. You'll need to choose a start date, optionally an end date, and a legend label for the field:
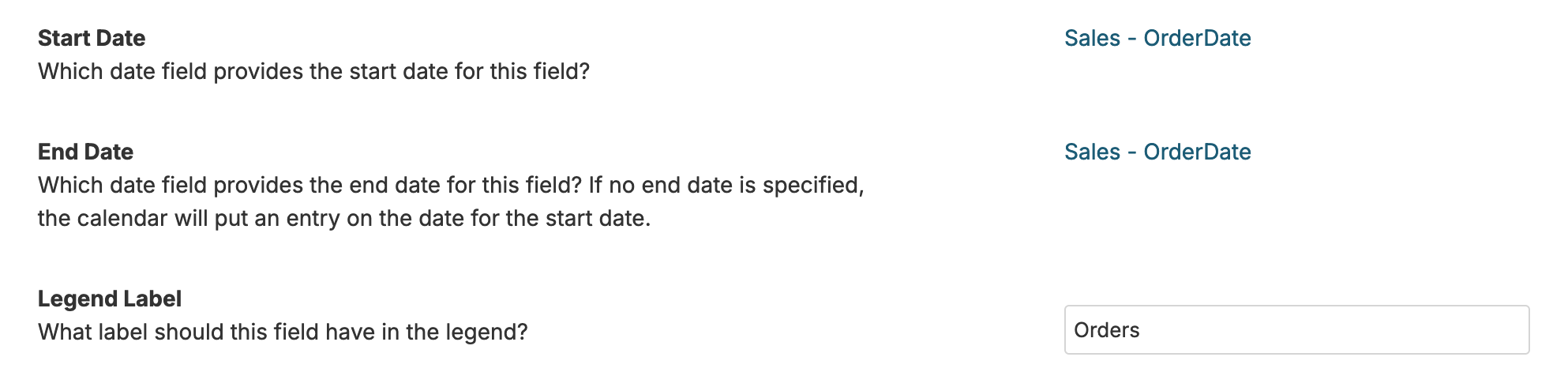
For example, an operations calendar might have Ship By as the date field per sales order and Estimated Arrival Date as the date field per purchase order, with a URL link set on each field to let you navigate to the order back in your inventory management system.
If you're using an assignee field for color and you have multiple assignees per task, it'll automatically create a separate calendar entry for each assignee. If you want to consolidate these entries, you can click on the color field and choose 'Concetenate Values' to collapse the entries down into a single entry if multiple assignees are present.
The following properties are set in the Report Editor -> Additional Configuration -> Edit Properties -> Color Scheme.
You can create two way calendar reports if your data source is two way enabled. Choose Calendar as the report type from the two way section at the bottom of the report type picker. You can choose your start and end date fields. For example, with Basecamp, you'd use Todo Starts At and Todo Due On, while with Teamwork Projects, you'd use Task Start Date and Task Due Date.
As you drag or resize the task on the calendar, the changes are automatically written back to the task in the source system, making it easy to filter down to a particular calendar report and readjust deadlines.
You can do the same thing in other data source contexts as well. For example, you could move sales meetings on a calendar report of CRM activities or move ticket due dates on your support system.