We've recently updated our Gantt charts. In order to avoid breaking or changing behavior, there is a 'New Gantt' setting to enable the update on a given report. You can toggle this setting through Configuration or just by doing Quick Actions -> Switch to New Gantt.
A Gantt chart shows a bar for each value of the selected grouping, drawing a value from the start date to the end date. For example, for a project management Gantt, you might choose Project Name as the grouping, with Project Start Date as the start date and Project End Date as the end date, showing a bar per project from its start to end.
You can define a hierarchy of multiple levels to show project -> task list -> task levels. If a particular value does not have a start date but does have an end date (for example, a due date but no start date), the end date will also be used as the start date.
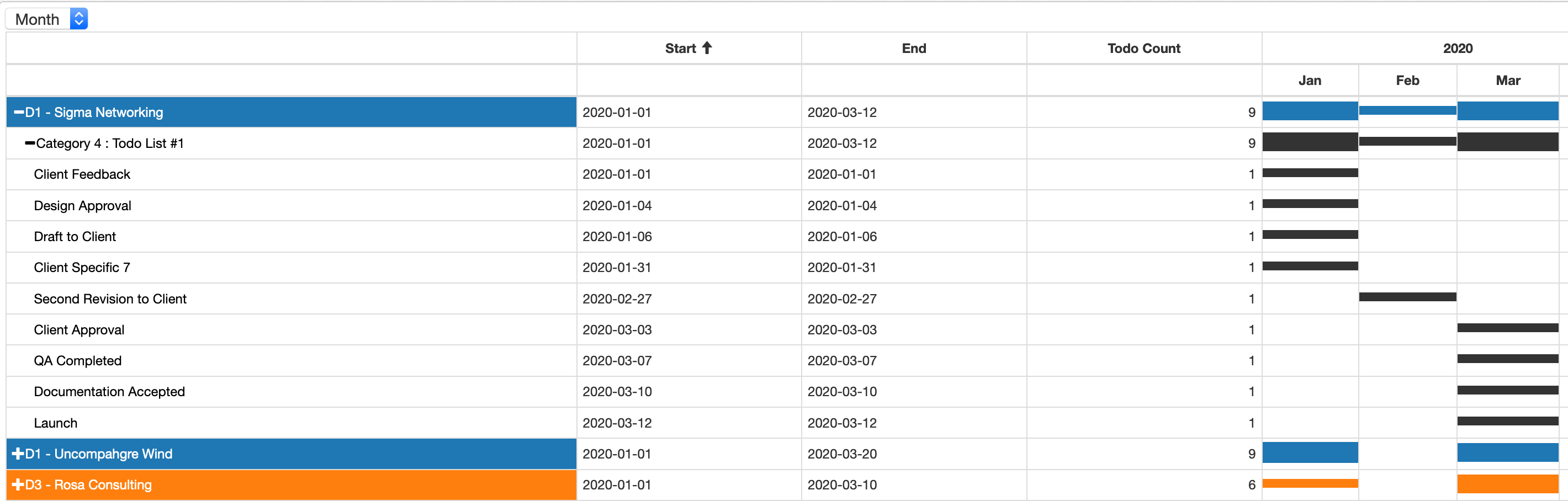
By default, the Gantt displays data at a month level. You can use the dropdown in the upper left to customize this to Week or Day. If you save the report after changing this date level, the end user version of the report will preserve and use that setting on load.
You can click on the column headers to sort, and again to reverse the sort, by the value, the start date, and the end date. If you want to use a custom sort order when sorting by value, you can Edit the Field -> Customize Sort Order.
When you create a Gantt chart, a date filter is automatically generated for you. If a task runs from January to December and your filter is covering March to April, the task will show up in those months.
If you apply conditional formatting to a value, the conditional formatting will carry through as the background color used in rendering the value and the bar next to the value.