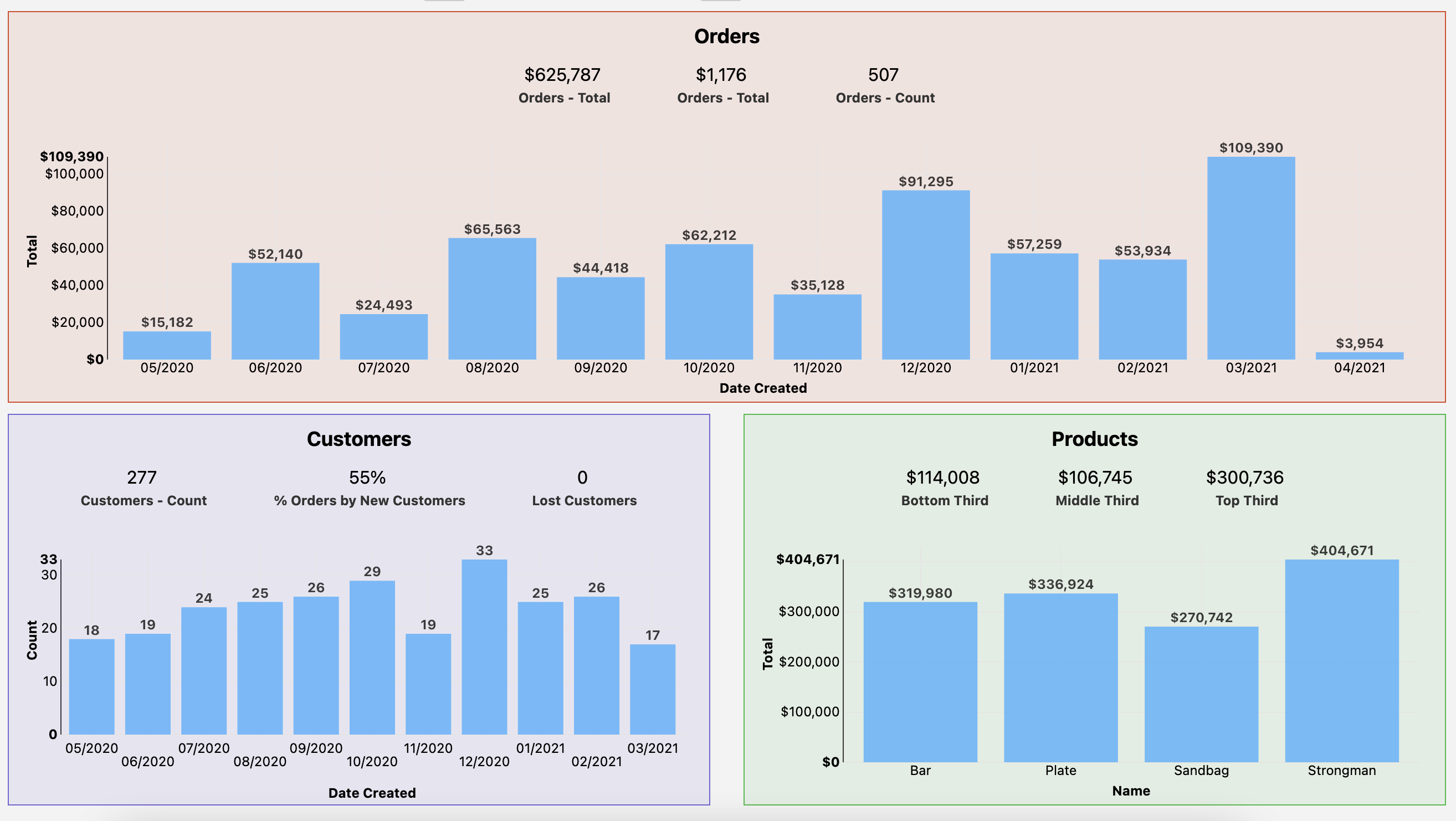You can style your dashboards through a variety of options. You can customize your account's dashboard styling through the Account Skin page under Account Settings. In the example below, the page headers are set to #666666, a moderate gray. Each report's title is set to a background of #FFFFFF, white, with text of #444444, the text is bolded, and a border is shown around the title in the same #444444.
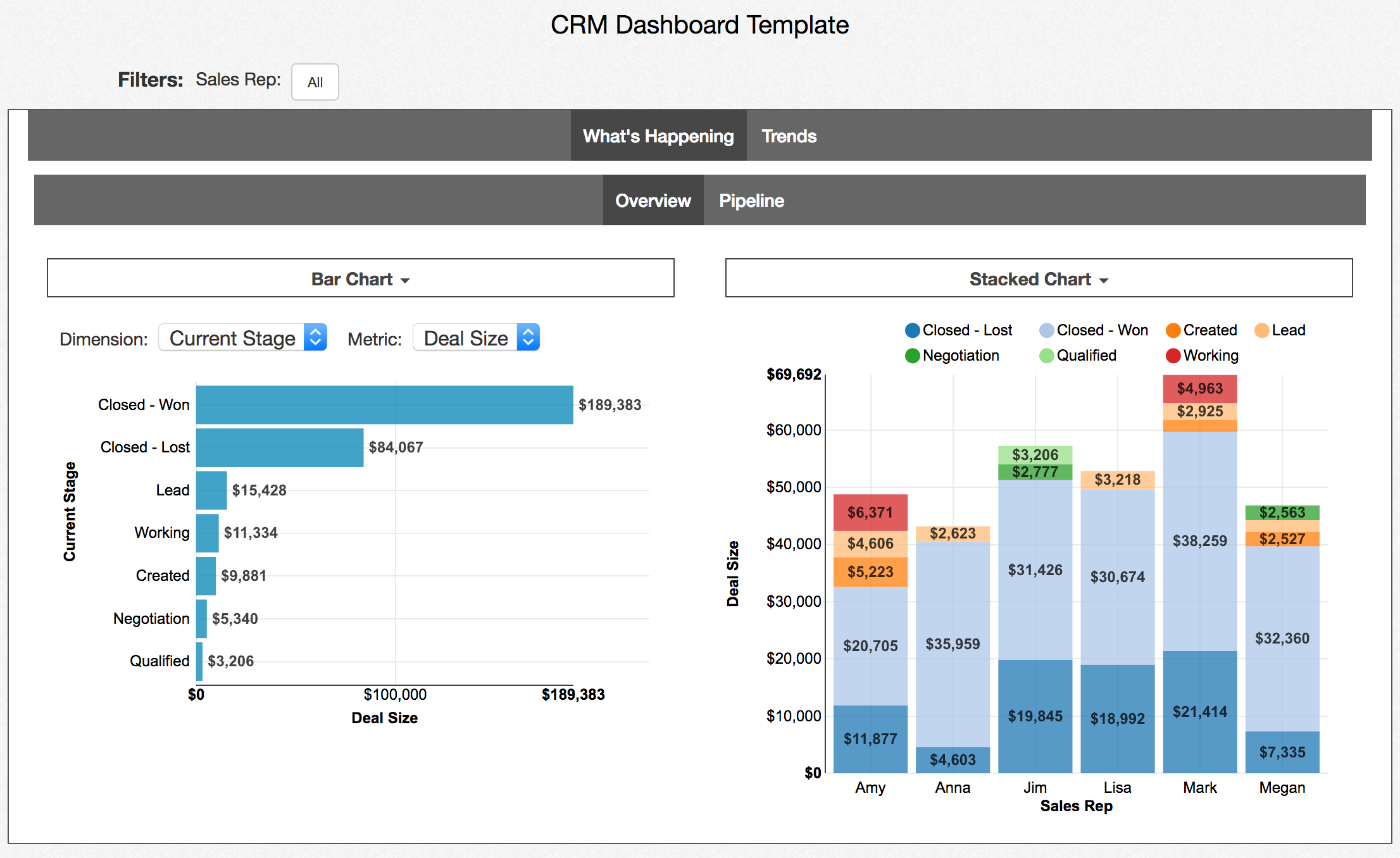
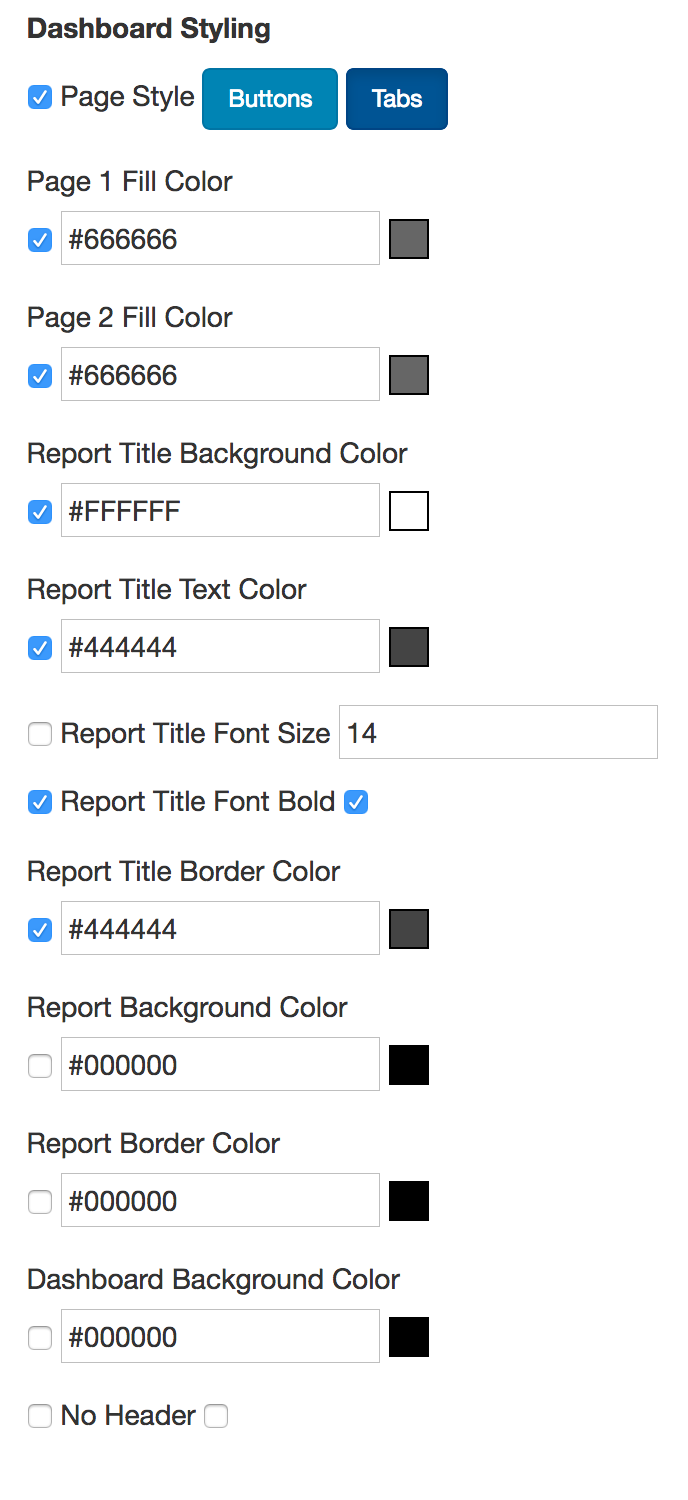
In this next example, the page tabs and report title color are changed over to #448844, a dark green. Each report has a background color of #FFFFFF, providing contrast against the background of #EEF0EE specified as the dashboard background color. A report border color of #666666 surrounds each report on the dashboard. In addition, the dashboard header is turned off, reducing the amount of screen real estate needed to show the dashboard.
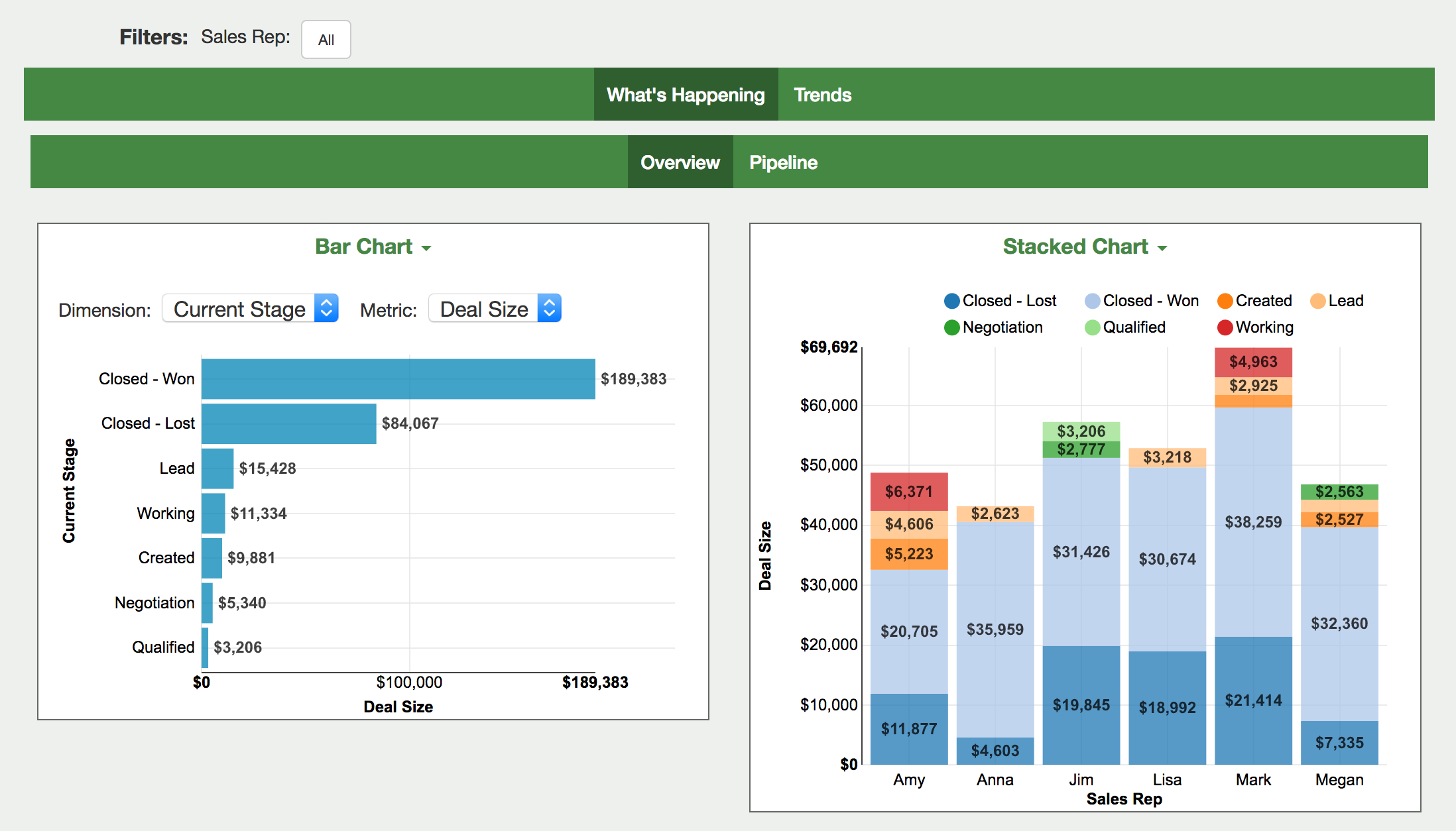
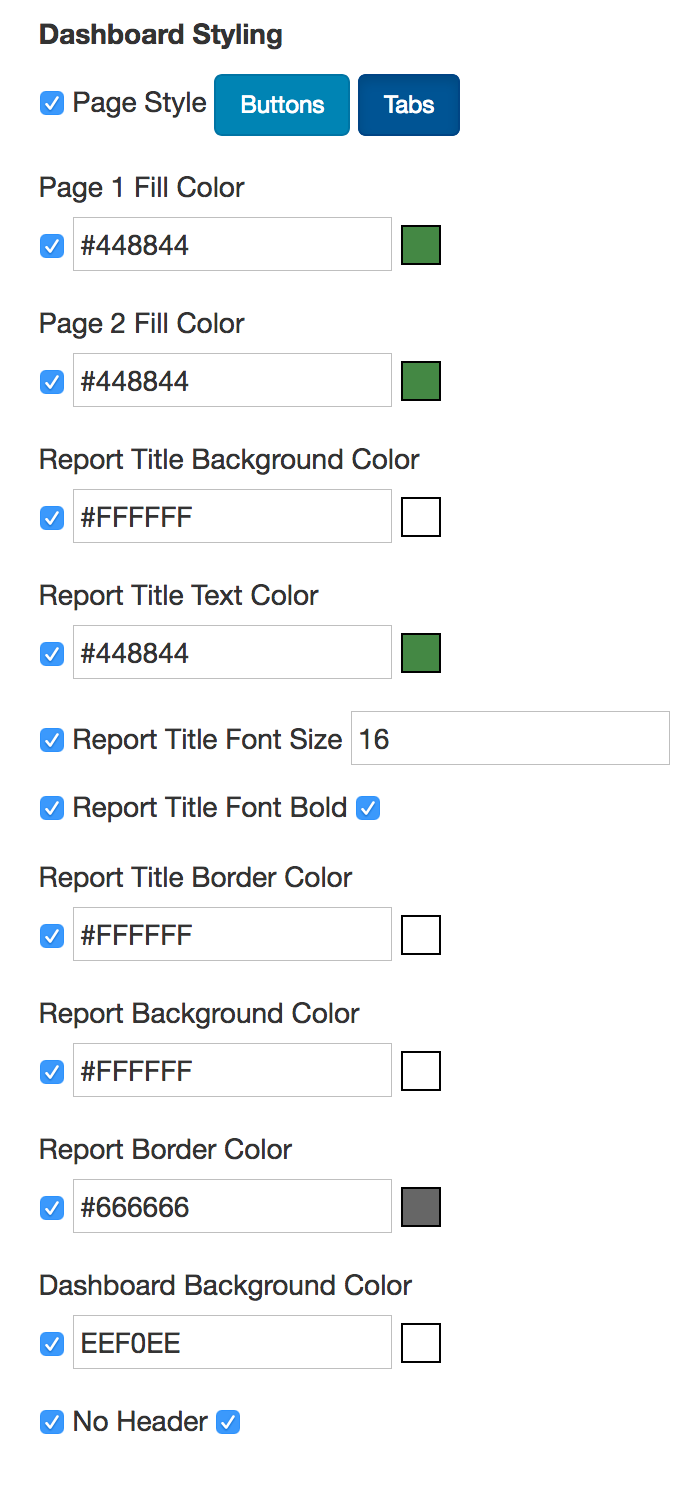
You can configure a dashboard to have a dark background with the 'Dashboard Background' options found at the bottom of the Dashboard section. You can set a dark solid color or you can set a gradient. If you set a gradient, you'll need to specify the angle of the gradient, the start color, and the end color. For example, a 90 degree angle will make the gradient flow horizontally from left to right, while a 180 degree angle will make the gradient flow vertically from top to bottom.
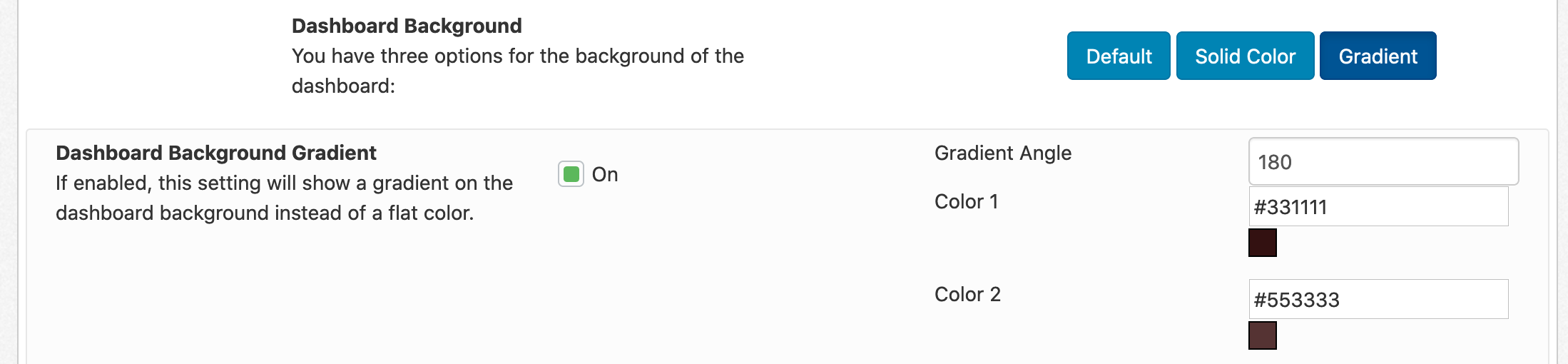
With a dark background, you can configure a solid report background color with the 'Report Background Color' setting. You can also configure the opacity of the report background with the 'Report Background Opacity' setting, going from 0 for fully transparent to 1 for fully opaque.
If you enable a dark background on your dashboard, reports will adjust to show text, chart grids, and other foreground elements in a light color to ensure contrast.
By default, list and crosstab reports will still show on a white background with a dark background dashboard. If you want the tabular reports to show with a dark background instead, toggle the 'Tables to Dark Mode' setting.
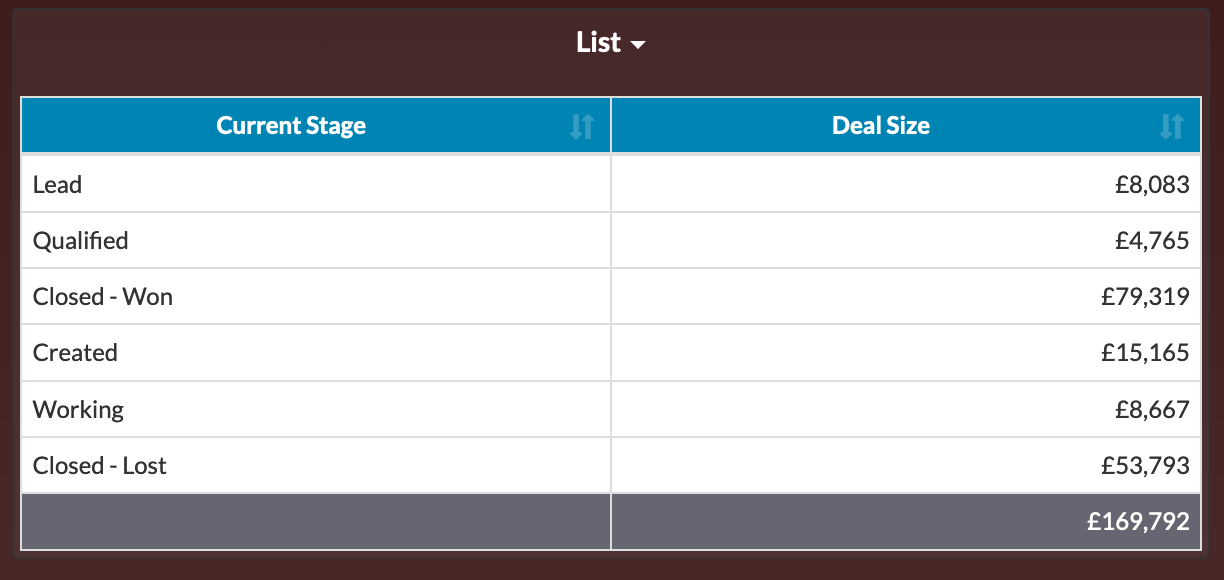
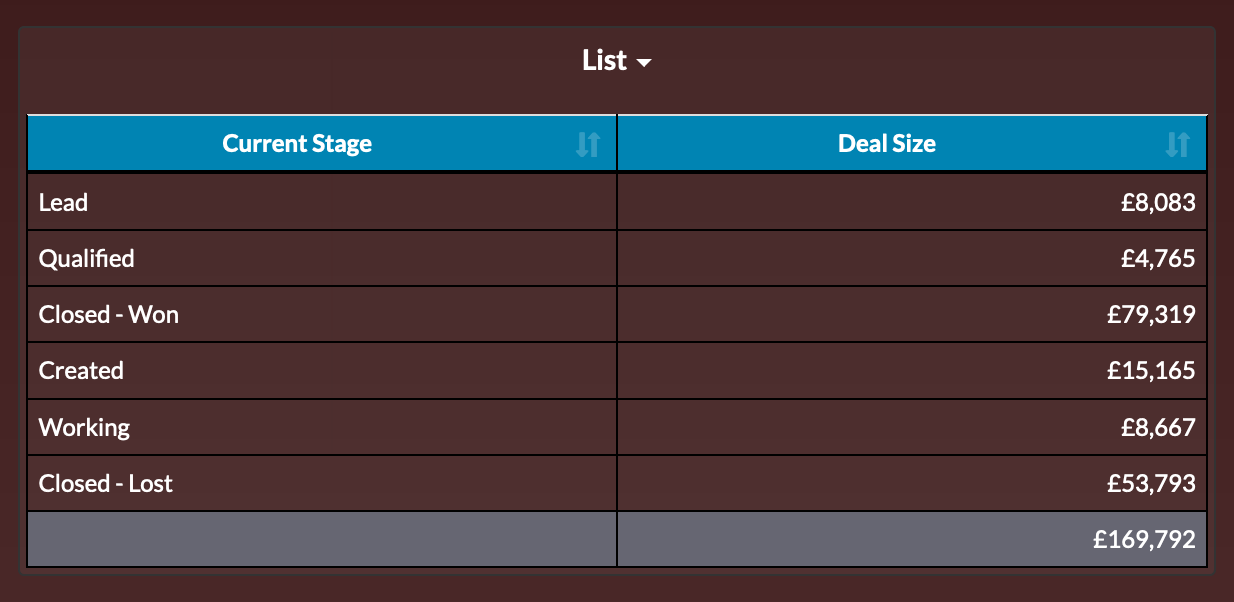
You can customize the style of a particular section of a dashboard, not just a single report. When you hover over the dashboard in the editor, you'll see a 'Grid Style' link in the upper right of a given section:
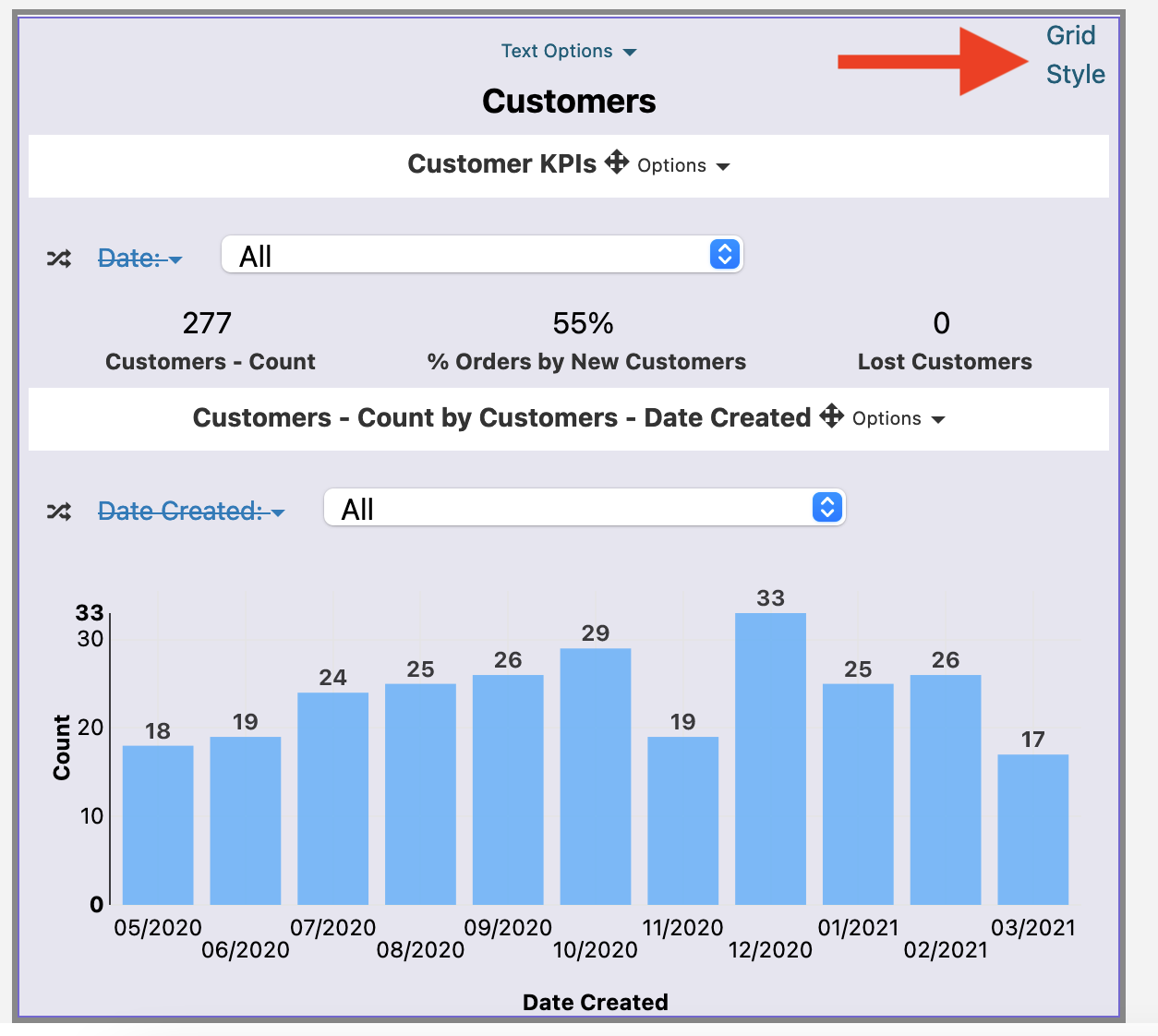
Click on the link to customize the appearance of that section. You can add a border color to a section as opposed to just a report, and make different sections on your dashboard pop visually with different background colors.
You can toggle off the style of reports within a grid by choosing 'Ignore Dashboard Style' within the report options so that a report will seamlessly fit into the section styling you've set up:
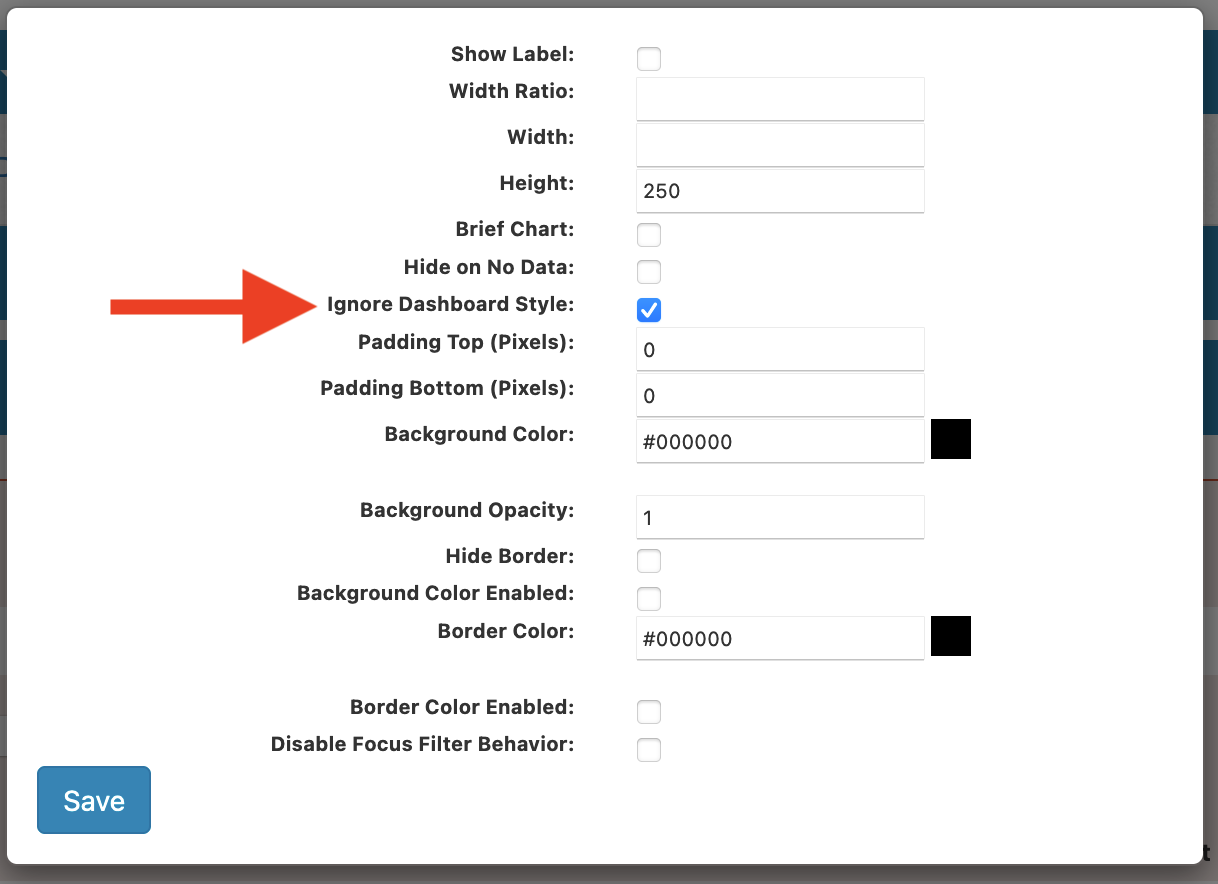
You can also set up automatic styles for different sections based on your account skin. From the Grid Style window, choose 'Auto Background':
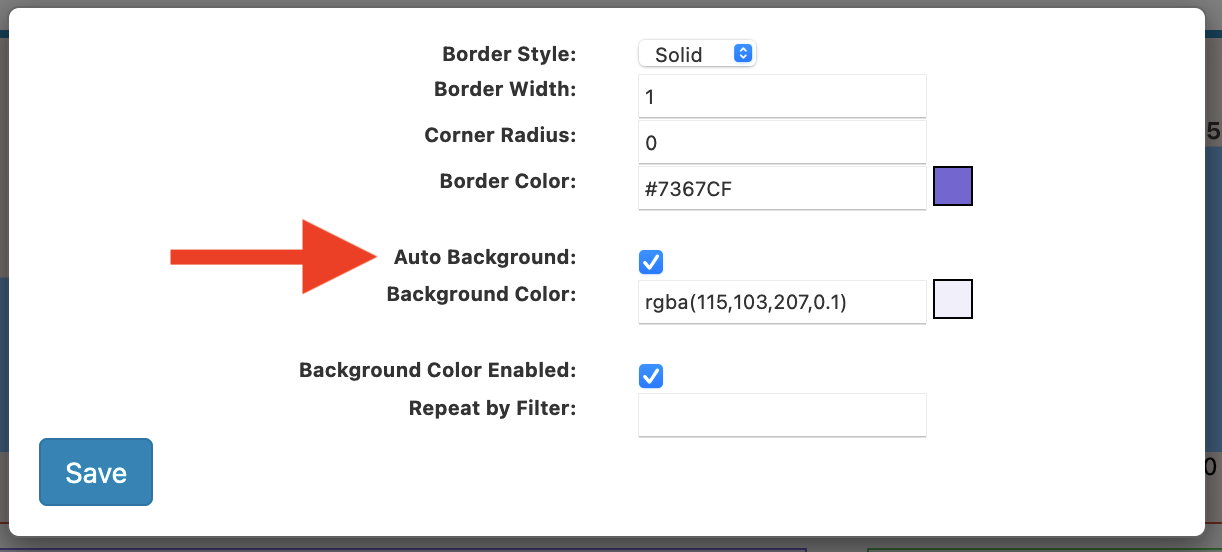
The section will automatically choose colors from your chart multi colors in the account skin: