You can display dashboards with a couple of different layouts:
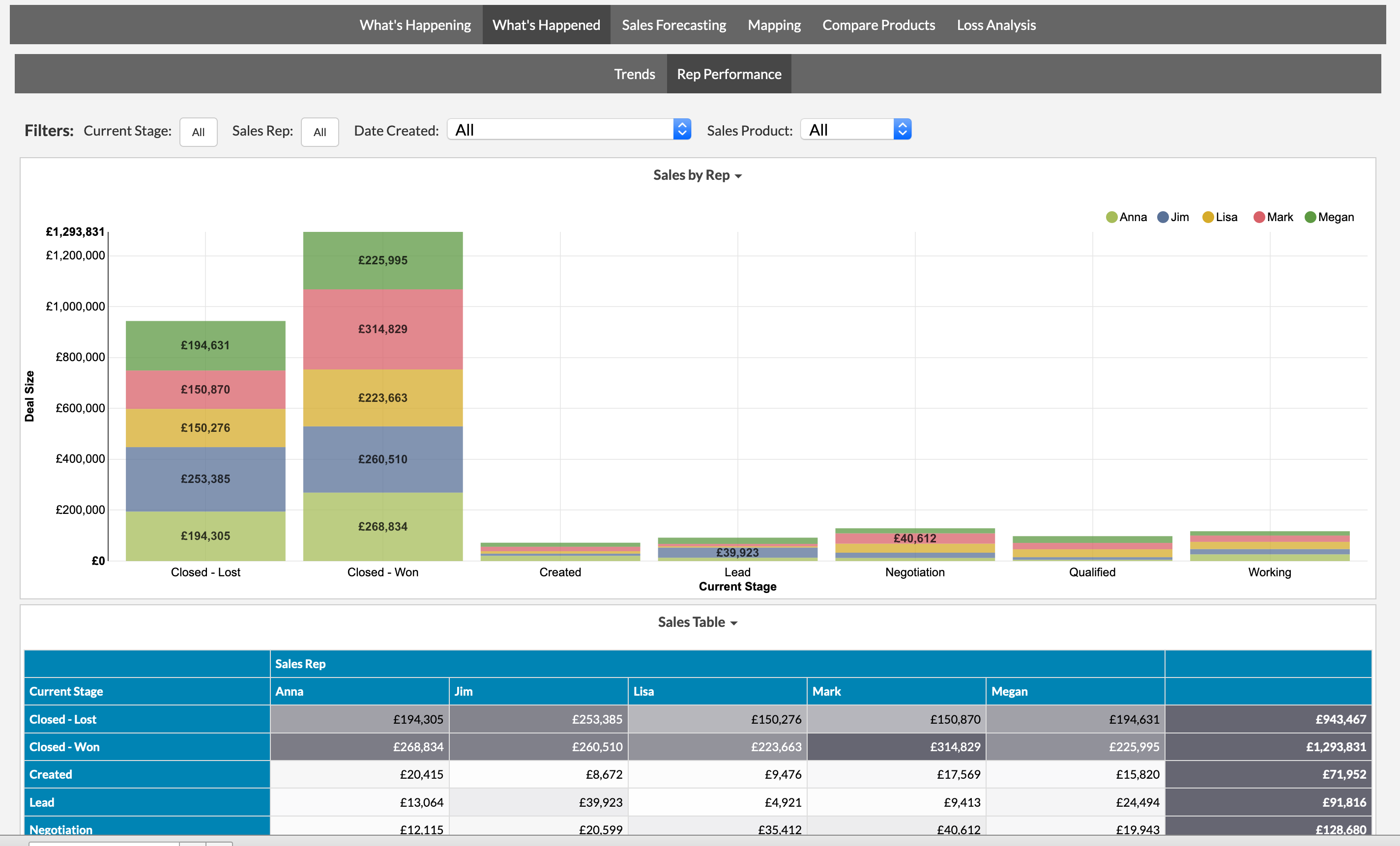
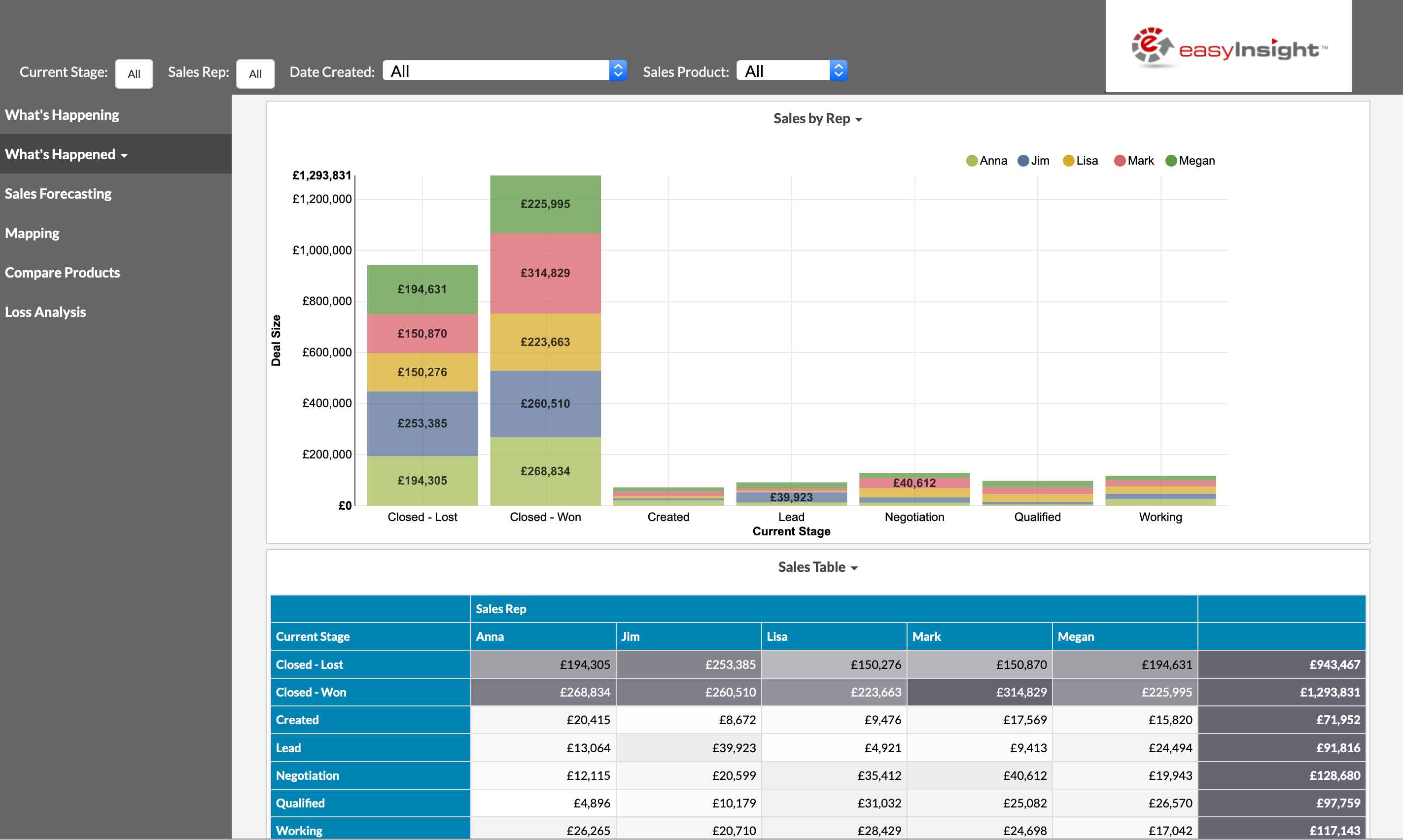
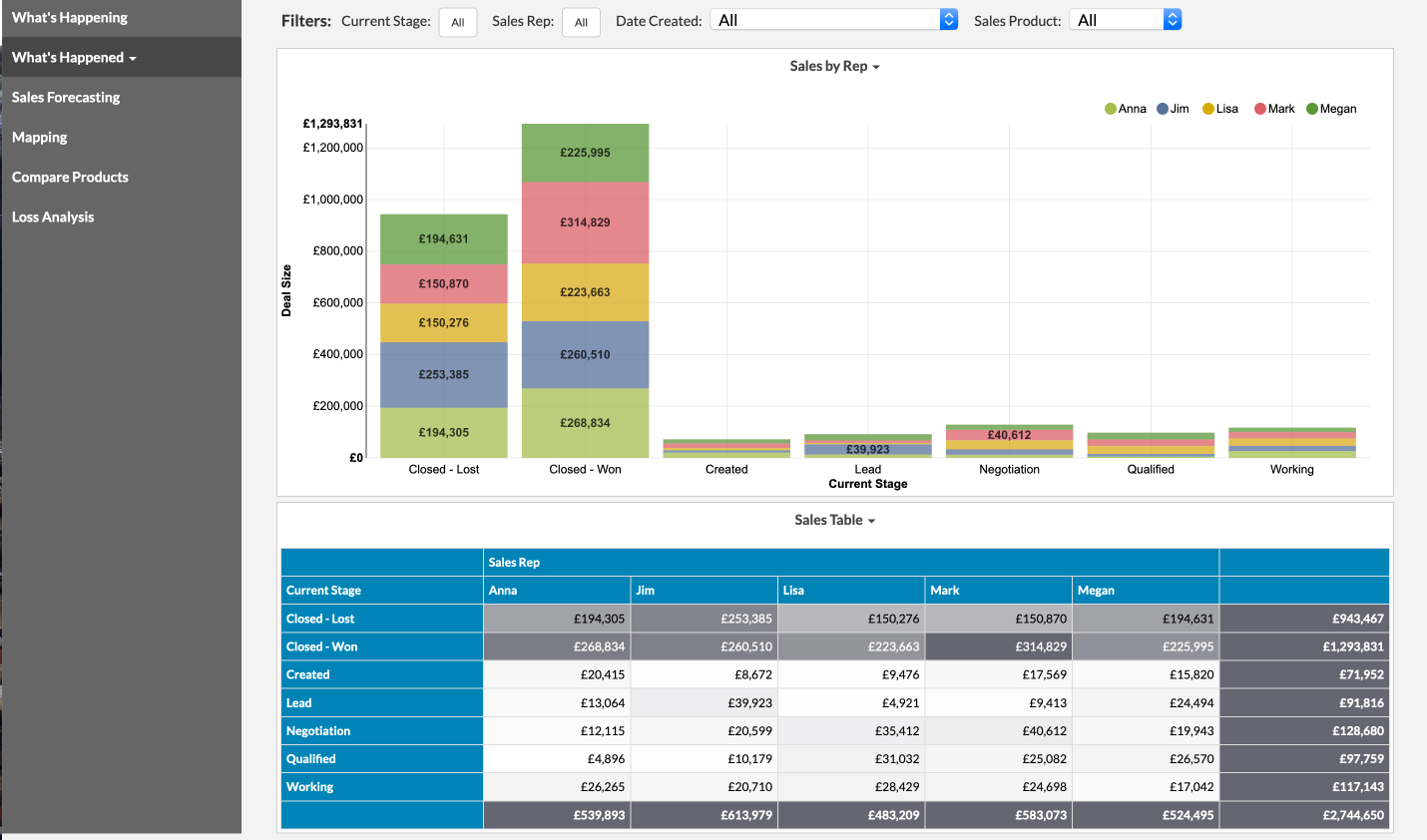
You can control dashboard layout through the Account Skin page found under Account Settings: You can toggle between No Header, Basic Header, and Dashboard Filter Header as header options for the top of the dashboard. You can then also customize Page Style to get the different layout options shown above.
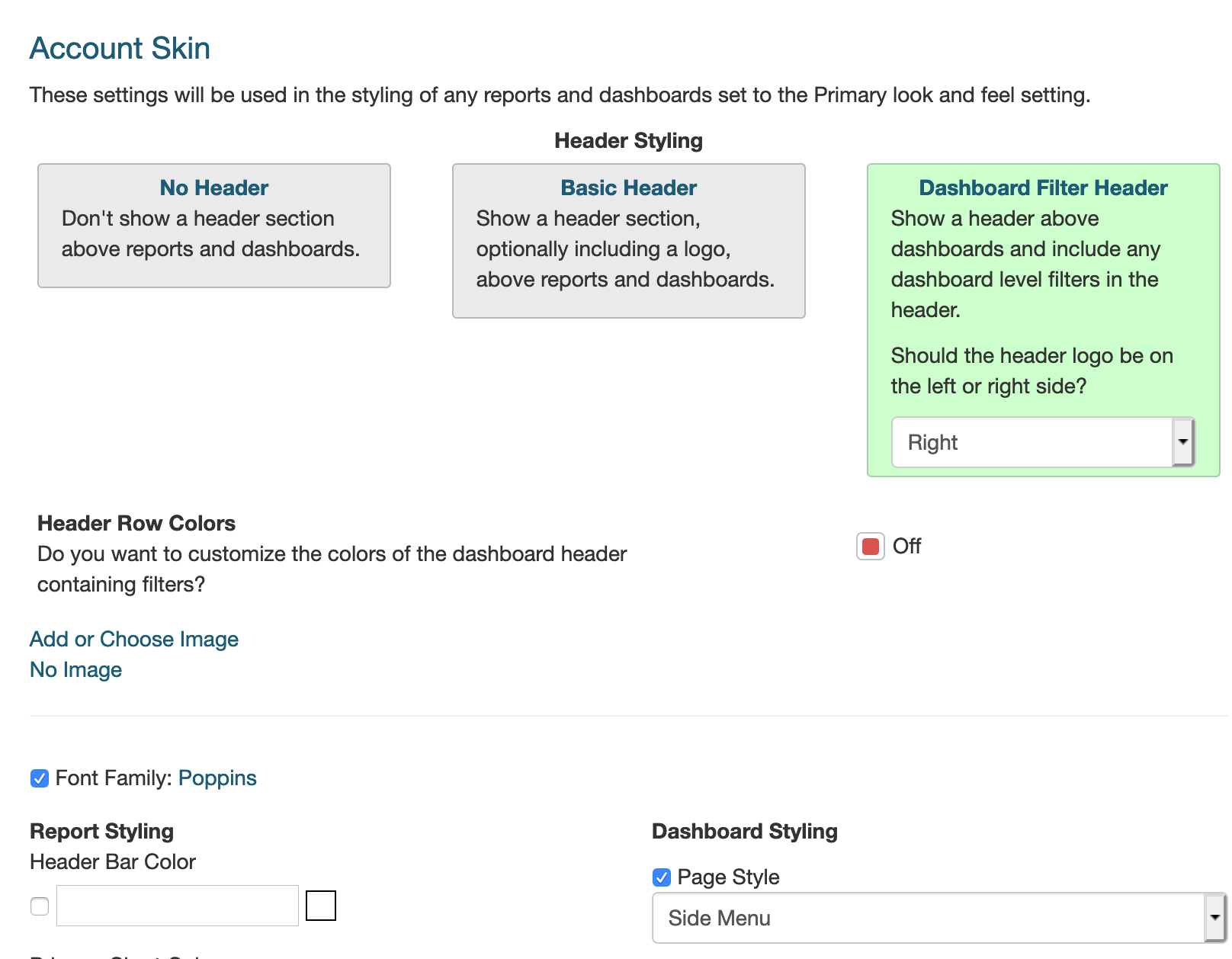
If you choose Basic Header or Dashboard Filter Header, you can choose a logo image to embed with the header.
If you choose Dashboard Filter Header as the header type, the dashboard will automatically be changed to Side Menu as the only type that currently supports embedding the filters into the header row.
In the settings below, Page 1 Fill Color will be used as the background color for the tabs/links to different pages of the dashboard.
If you choose Side Menu as the Page Style, there are a number of additional options you can use to customize your dashboards.
By default, the header area background color will match with the side area background color. If you want to use a custom color for the header area, toggle Header Row Colors to On and choose background/text colors.
If you have Side Menu enabled and filters included in the header, any page level filters will automatically be pulled up into the header along with any dashboard level filters, consolidating the set of filters into a single location on the dashboard.
The opposite behavior is true if you have Side Menu enabled and filters not included in the header. Any dashboard level filters will be pushed down to the appropriate page filter section, again consolidating the set of filters into a single location on the dashboard.