You can go beyond simply reporting on your Pivotal Tracker data with two way connections. Reassign stories, clean up dirty data, and adjust story estimates straight from your Easy Insight reports.
To get started, go to your Pivotal Tracker data source you want to use from the Home page, then click on 'Enable Two Way Connection' in the actions list:
You'll get the option to install a two way prebuilt dashboard to help get you started: You can merge this dashboard into one of your existing dashboards, or add it as a separate new dashboard.
You'll also get the option to update your default drillthrough report to support inline edits. For example, you could click into a list of stories from a chart showing workload by assignee, then quickly reassign stories directly from the list.
Once enabled, you can use the prebuilt dashboard or create your own custom two way reports. To create your own custom two way report, open up the report editor on your data source by doing Create -> Create New Report. Click on the 'List' button to change the report type. You'll see the set of two way reports at the bottom of the window:
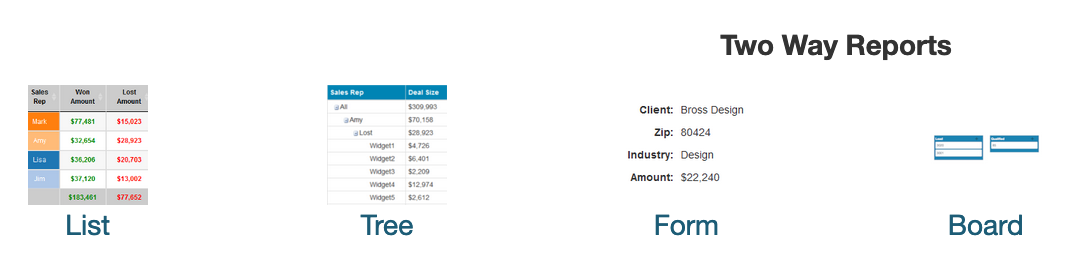
You can edit story name, type, current state, description, estimate, labels, and owners.

If you set up a tree report, you can create new stories from projects. If you choose a two way tree, you could select Story Name as the starting field and Project Name as a hierarchy field:

You'll need to explicitly enable add (and delete if you want) for the different fields. For example, to enable add task on story name, click on the green Project Name3 field dropdown and choose Enable Add Story:
You can also do bulk updates--for example, reassigning all stories assigned to one person to another, or updating the estimate for all stories meeting a certain filter criteria in a single action. For more information on bulk updates, see Bulk Update documentation.