This section provides specific tips and tricks around building reports on your Katana data. You can find our general guidance on building your own reports under Report Basics.
Easy Insight pulls over all of Katana's data so when you're creating your own report, it can be a little overwhelming when you do Choose Field:
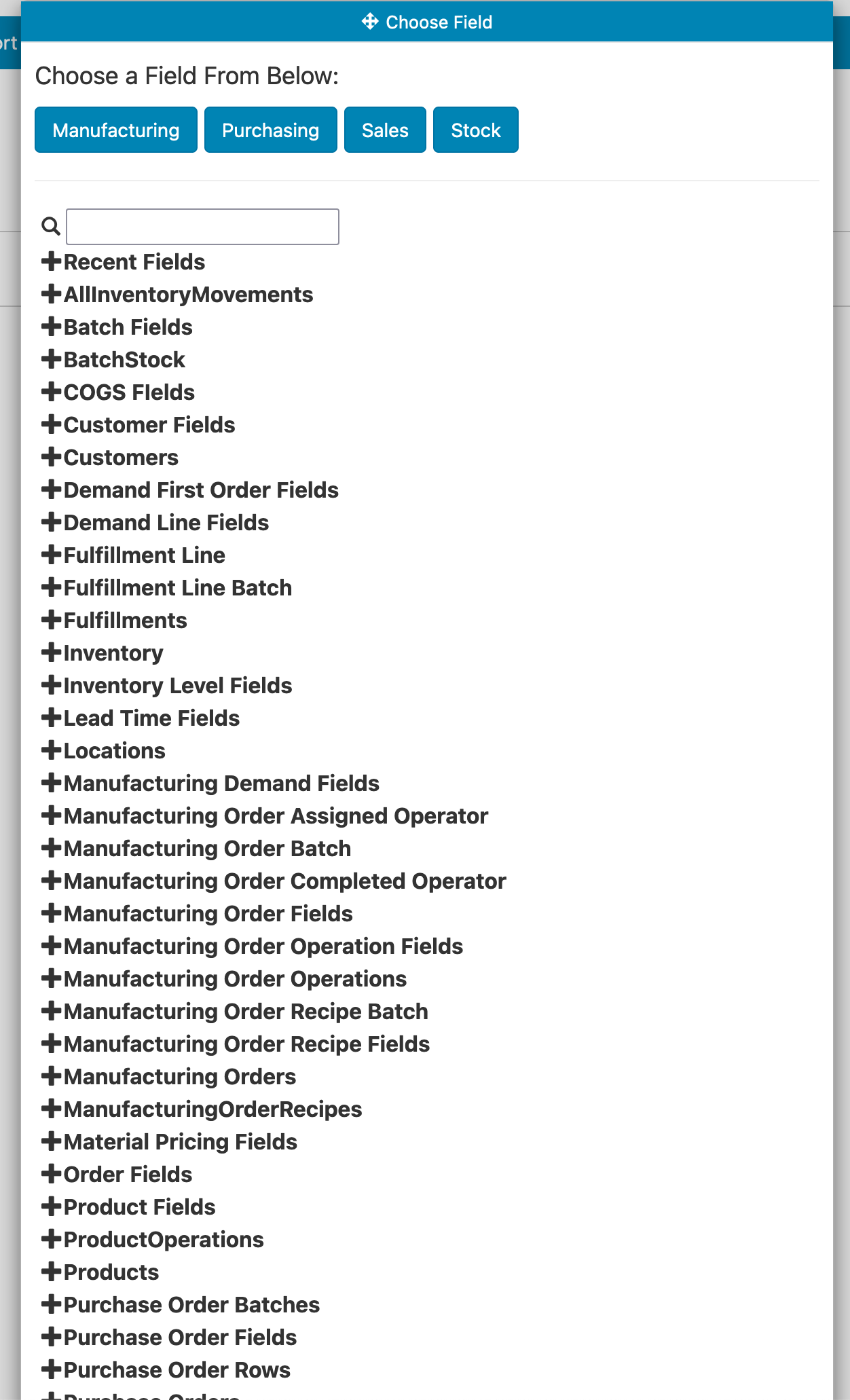
Since the Katana connection has a large number of folder and fields, it can be helpful to use the tag toggles when choosing a field. For example, if you click on Sales:
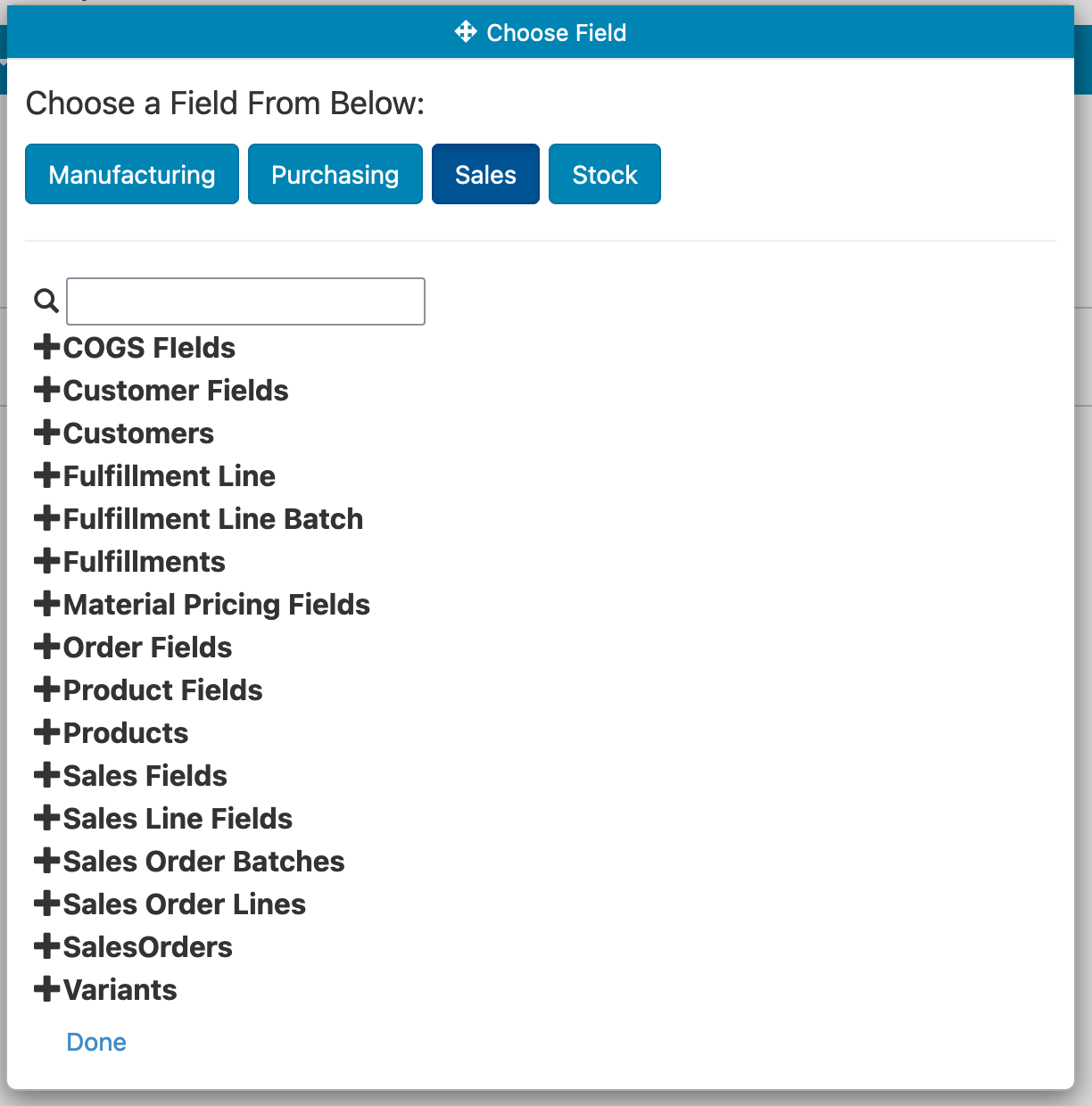
The Sales tag contains various sales related data, the Manufacturing tag contains your manufacturing operation data, the Purchasing tag contains your purchase order data, and the Stock tag contains your inventory, stock adjustment, and stock transfer data.
Here are some of the most useful folders to be aware of:
When building reports, you can add fields from different folders and Easy Insight will automatically connect the data. For example, you might add Customers -> Name, Product -> Category, and Sales Order Lines -> Line Total in Base Currency to show the sales total by customer and product category. Note that you'll want to use Line Total in Base Currency in order to factor in any multi currencies and to report at the line leve, not the order level. If you used Sales Order -> Total in Base Currency, it might give inaccurate data since it would be reporting the sales order total, not the line total specific to a product category.
As a further example, if you want to set up a table of product name, SKU, total sales, gross profit, available quantity, and on order quantity filtered by product category and order date, you would do the following:
If you want to adjust a particular field, you can click on the green field dropdown and do Edit the Field to adjust properties. For example, you could change Line Total in Base Currency to include cents in the display by changing the Maximum and Minimum decimal points in the field editor.
You can save your report with the Save button in the upper left of the report editor. Once saved, the report will appear in the report list under your Katana data source.
You can create a wide range of other possible reports in Easy Insight beyond simple lists. If you click on the List button in the report editor, it will pull up the list of possible reports you can use:
Examples of what you might create include:
For more information on report types, see Report Types.
For more information on filtering, see Filter Basics.
Easy Insight has rich capabilities around creating custom calculations. Custom calculations might include:
For more information on creating custom fields, see Scripting.