You can extend your inventory management system by adding in data from your marketing, CRM, e-commerce, shipping, and accounting systems to get a full picture of your business. The guided setup can help you through a number of these sections:
You can access the guided setup by clicking on the Inventory section of your data source, then clicking on Guided Setup.
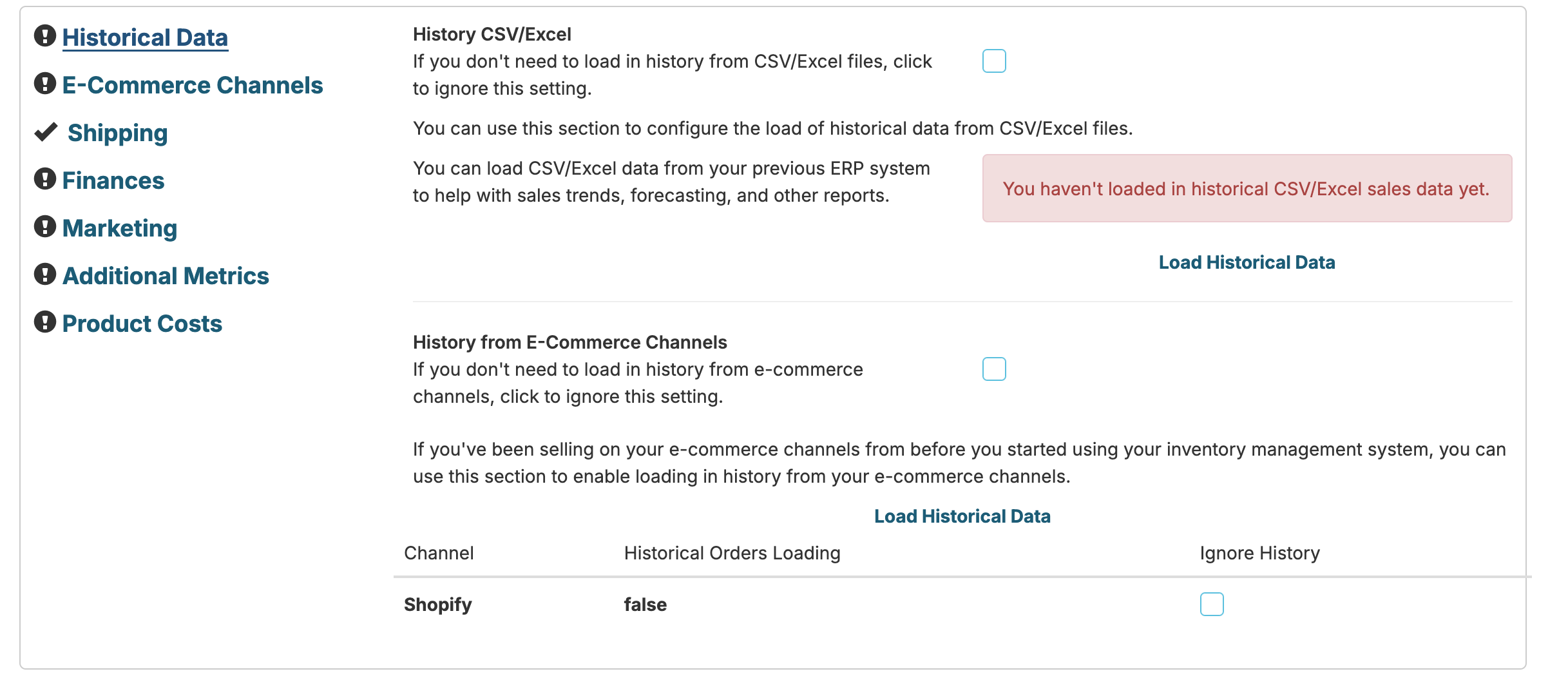
If you have CSV exports of historical sales data from the spreadsheets you were using before you implemented your inventory system or from the inventory system you were using previously, you can use this to pull this historical data into your reports. You can also load in historical data from your e-commerce channels such as Shopify and Amazon.
For more information on pulling through historical data inside of Easy Insight, see Integrating Historical Data.
The first section of the e-commerce channels on the setup guide helps you to reconcile order sources from the source field on the inventory orders and match them to the individual e-commerce connections they came from. For example, your order source field in the inventory system might show as:
You can use this first section to associate source values with the data source names of the e-commerce connections. The selected name of each source will be available as the 'Source' field under your Revenue and COGS Details folder.
Once you have the sources mapped, you can go into each source to manage a variety of integration points:
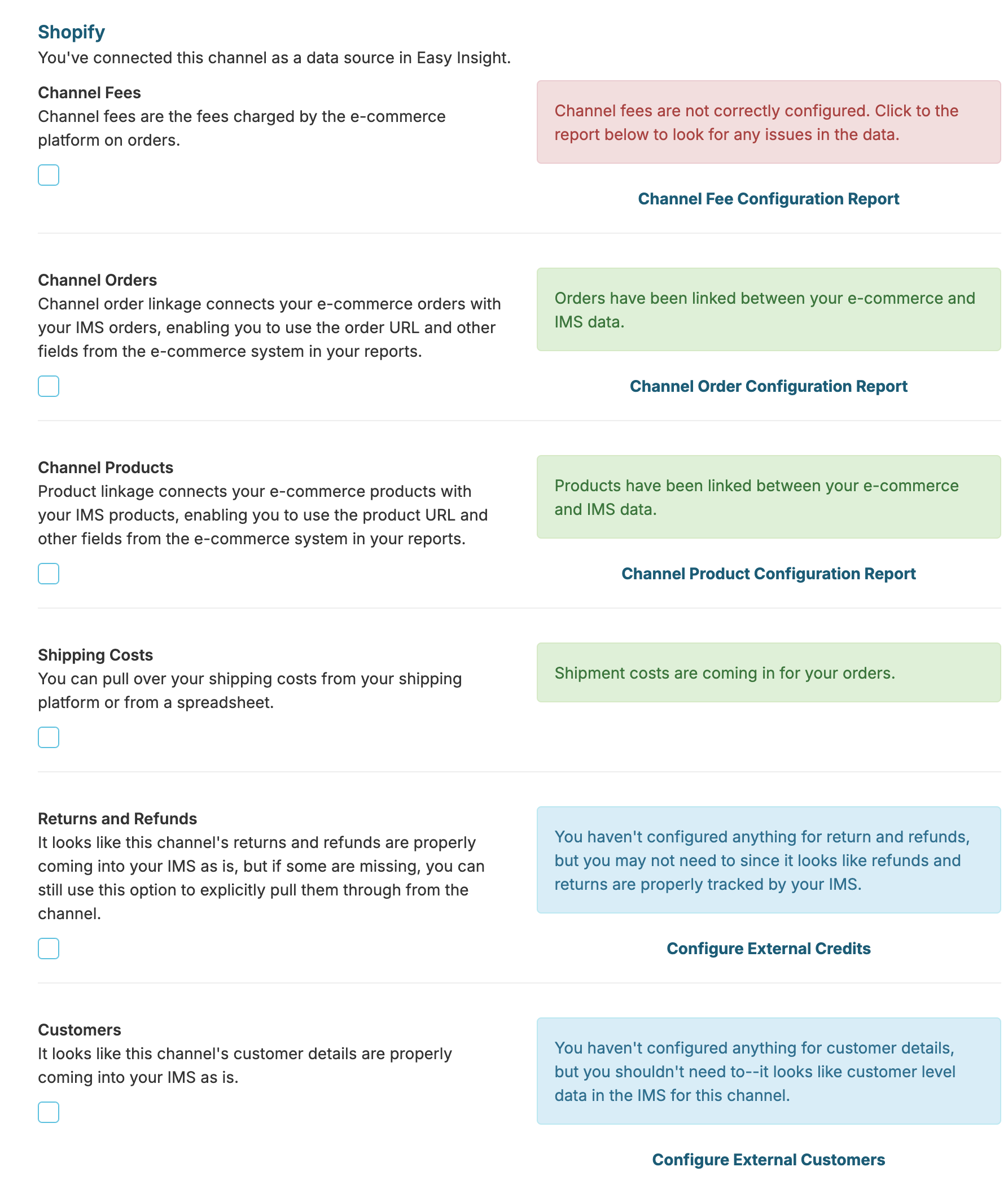
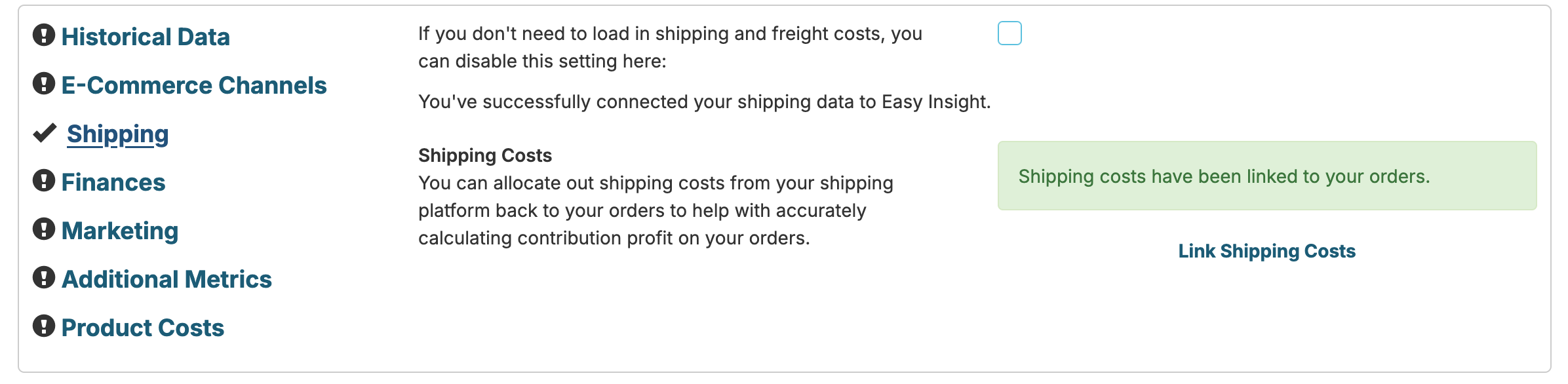
Typically, your actual cost of shipping isn't present in the inventory management data. This section shows whether or not you've configured the integration of shipping cost data from your shipping platform or from external CSV files, and provides a link to the shipping configuration page. For more information, see Integrating Shipping Costs.
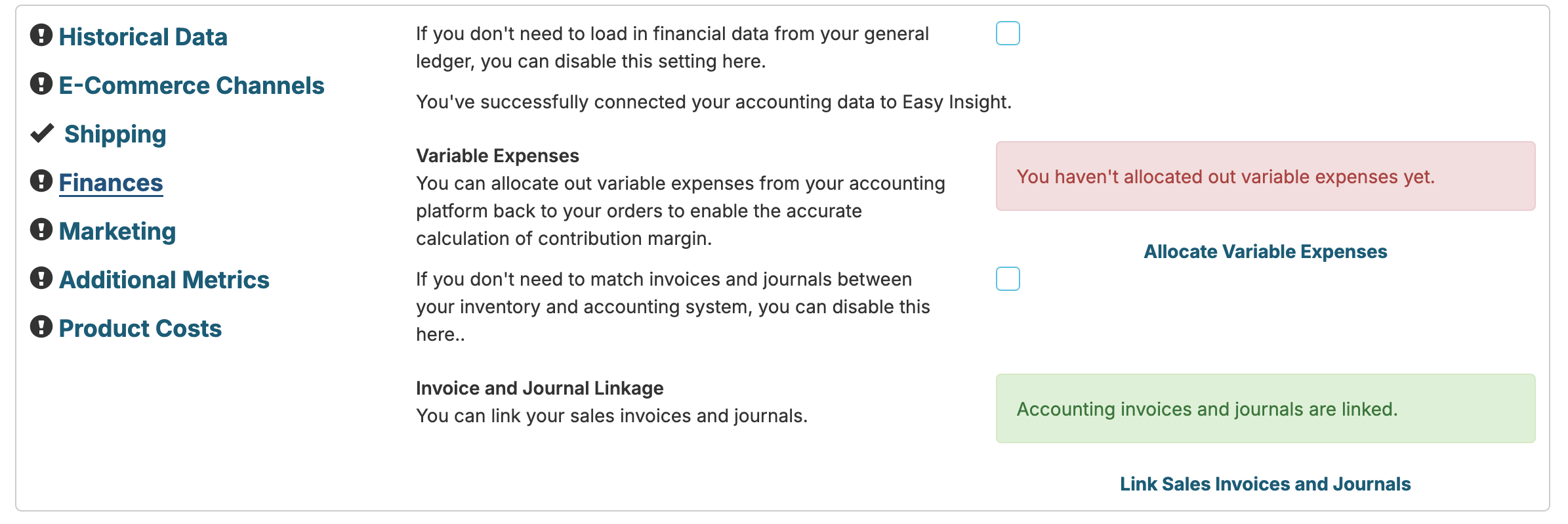
There are two main areas within the Finances section of the setup guide:
First, you can manage the allocation of variable expenses to your individual orders. Some of your example variable costs might be:
This section will show if you've configured the allocation of variable expenses and provide link to configure expenses. For more information, see Allocating Variable Expenses.
The second section is for the linkage of invoices and journals between your inventory and accounting systems. This linkage provides you with a URL field to the invoice in the accounting system, the ability to pull over any other fields from the accounting connection, and validation reports to help make sure that your invoices and journals are matching between systems. For more information, see Linking Invoices and Journals Between Inventory and Accounting.
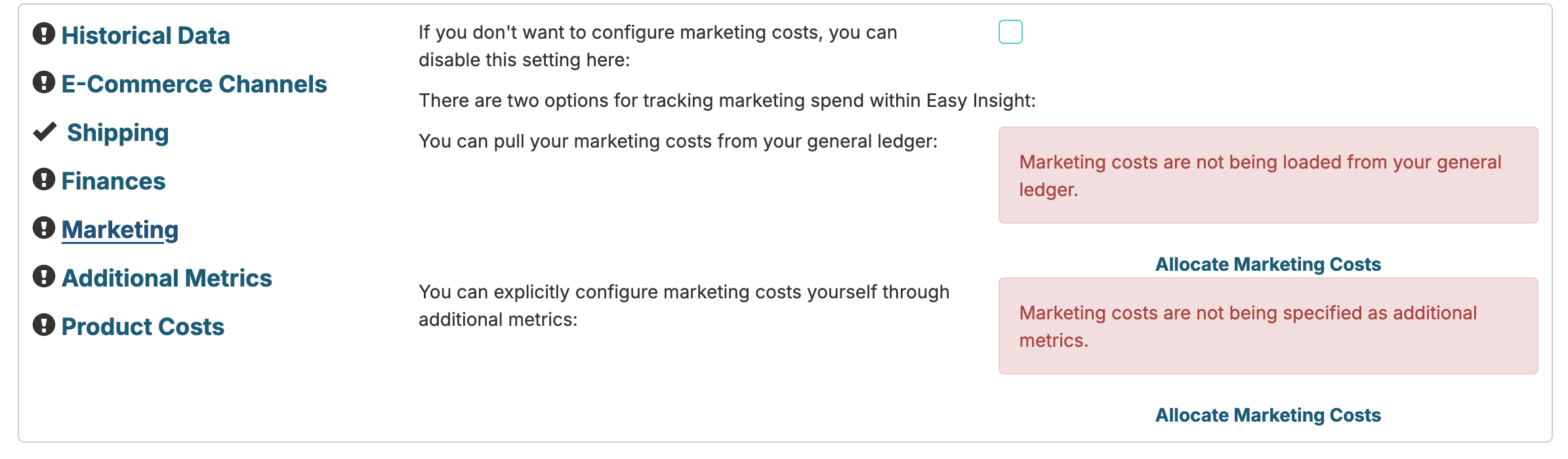
The Marketing section helps guide you through the setup of marketing costs. These marketing costs can come from your accounting system, from the integration with your advertising platforms, or as explicit monthly costs entered into Easy Insight.
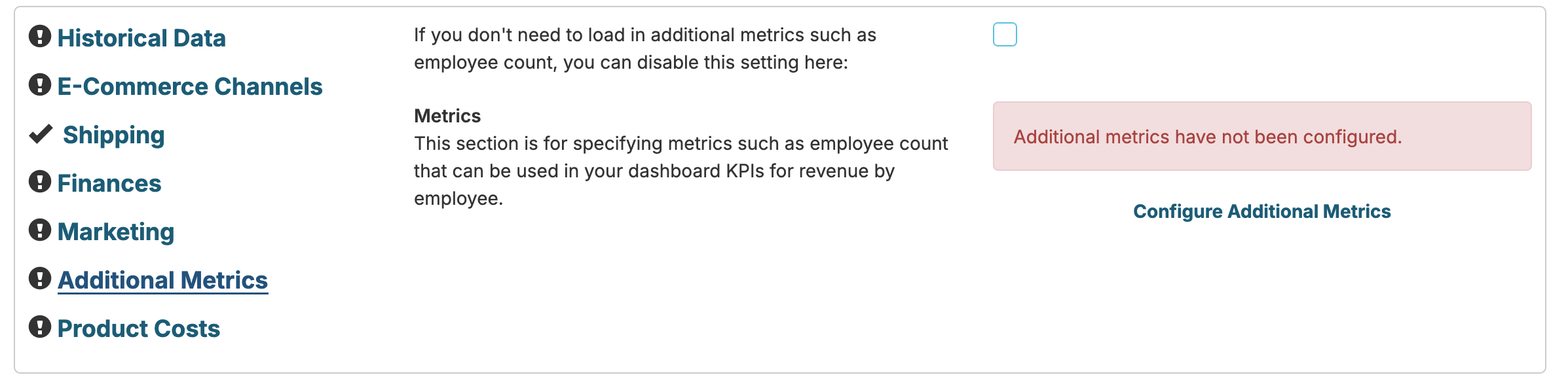
The Additional Metrics section provides you with a place to enter explicit monthly costs that otherwise don't live in your data. For example, you can add monthly payroll and head count to help with the calculation of KPIs like Revenue / Employee.
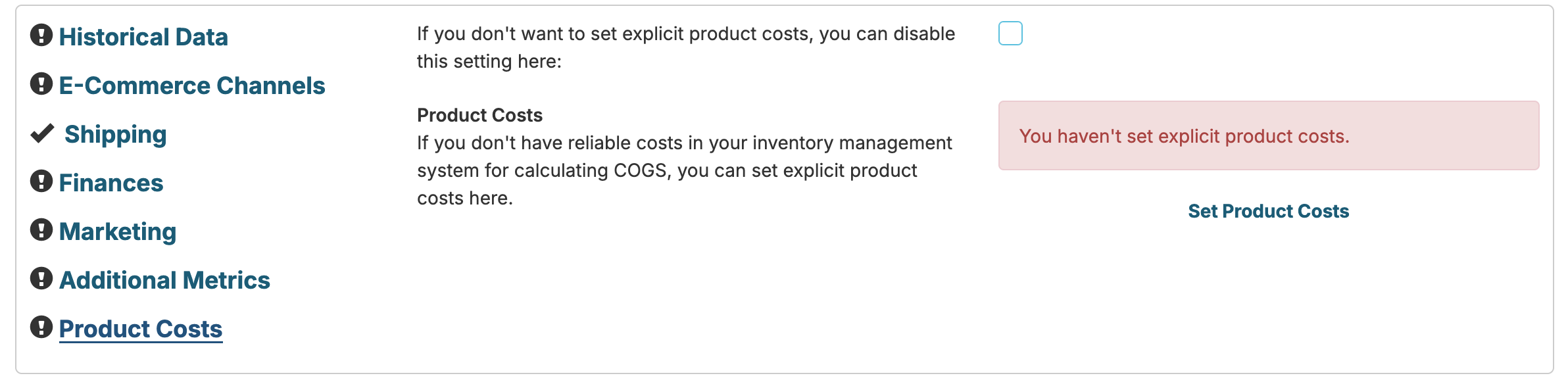
Especially with a new inventory management implementation, you may not have reliable product costs available for your gross margin calculations yet. You can use this section to specify fixed product costs per SKU.