When you define a filter at the report level, that filter is applied to the entire report. However, you might want to only apply a filter to a certain measure in the report. For example, you might want one column for Won Deal Size and one column for Total Deal Size, both of which are based on the same field, Deal Size. You can handle this by using a field level filter.
First, click on Custom Field -> Copy Field and choose the measure you wish to filter. After choosing the measure, click into the "Add Filters to this Field" section on the left side of the field edit screen.
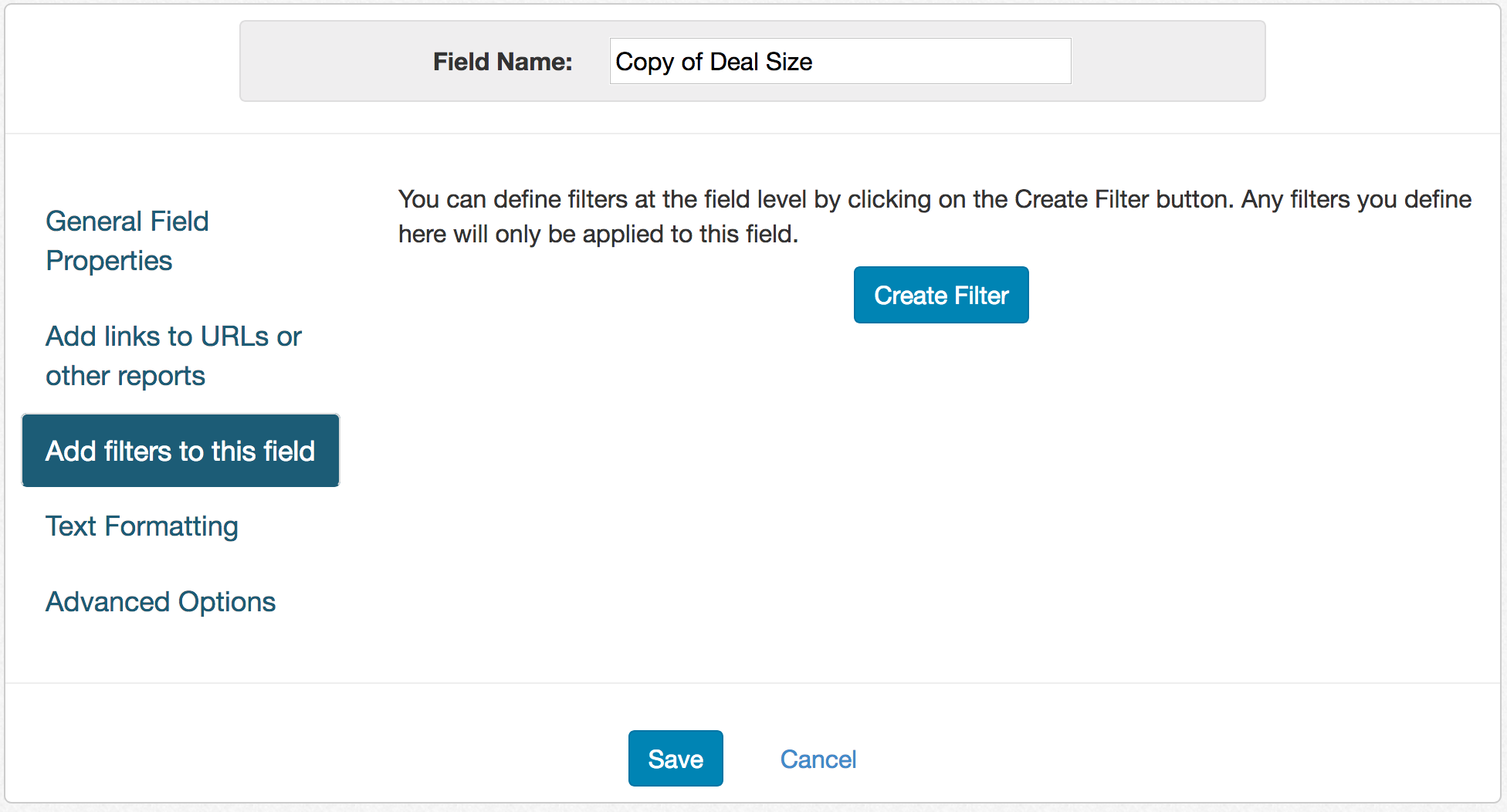
Rename the field to the appropriate name (Won Deal Size) in this example. Click on Create Filter and create a filter matching the condition you want to apply to this field only, not to the rest of the report, then click on Save.
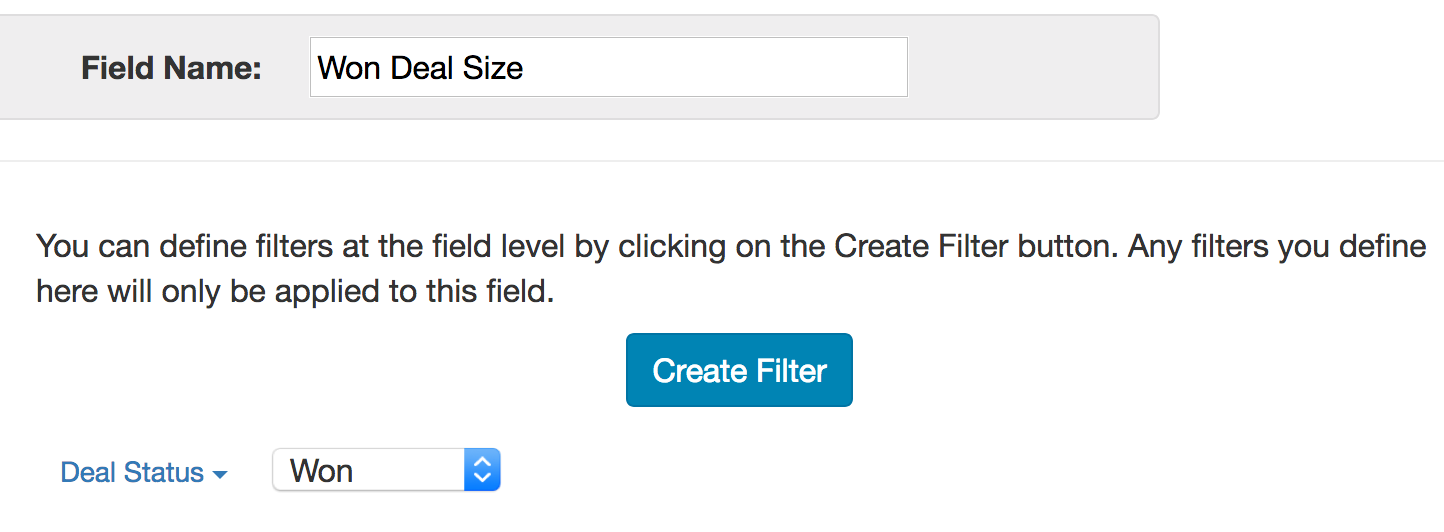
Once saved, you can add the newly created field to your report from the Report Custom Fields folder. As you'll see in the example below, this value shows the filtered Won Deal Size, while the second column shows the total Deal Size.

This approach works fine if your end user doesn't need to be able to change the filter, but if you do want end users to be able to adjust the filter applied back to the field, you can take advantage of parameter filters. First, create a report level filter on the field you wish to use, then click on the filter name and Edit the Filter. Check the "Should this filter be a parameter filter?" checkbox:

Edit the field properties of the measure you want to apply this filter to. Remove the previous filter if present, then click on Create Filter. Toggle the tab to Advanced Options and do "Create a Parameter Reference Filter". Type in the name of the filter you created at the report level (it should come up as an auto complete option):

Once configured, any changes you make the report level filter will be applied to the field, while leaving the rest of the report unaffected.