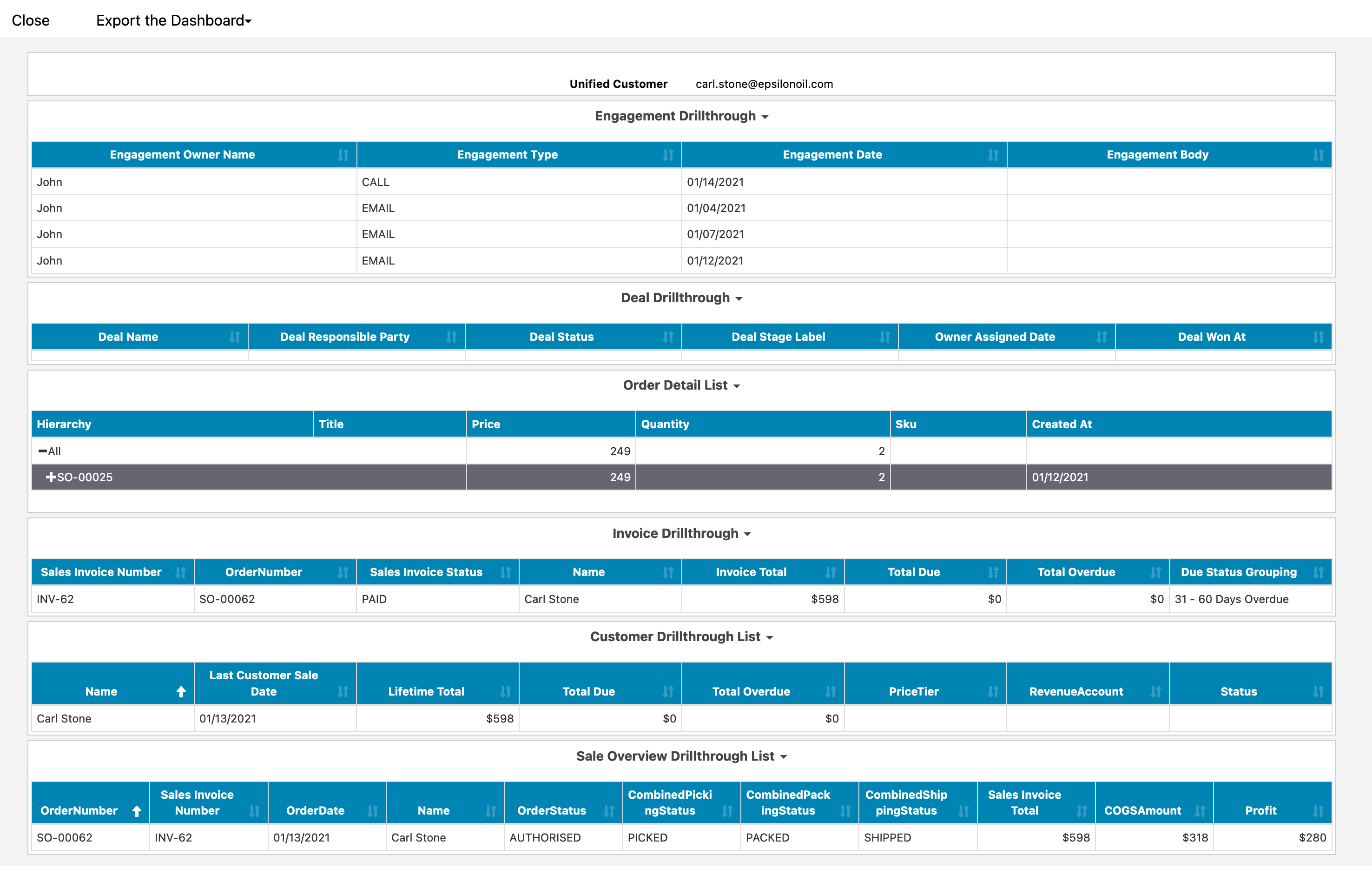
Beyond the normal drillthrough into a list of actionable information, you can also set up a drillthrough into a dashboard. For example, you could click into a contact and see all CRM activity, deal flow, orders, and invoices tied to that one contact, or you could click into a project and see all tasks, milestones, and project updates tied to that project.
First, you'll need to figure out the appropriate data source for the dashboard. If you're just doing a project dashboard on Teamwork or Basecamp, you might just put everything on that data source. On the other hand, if you're doing a dashboard that combines data from Hubspot, DEAR Inventory, and QuickBooks Online, you'll want to put the dashboard at the combined data source level.
You can reuse existing reports to build the dashboard, but you may want to build additional ones to get the full view you want. For example, you might want to do a Form report to show the customer name, address, links back to the customer in different systems, and so on. With a form report, it'll default to showing the first record it finds in the data. Once you set up the rest of the dashboard drillthrough, the form will appropriately match to the right customer or project.
Once you have the reports ready, create a new dashboard. Drag in the different reports into whatever layout you like:
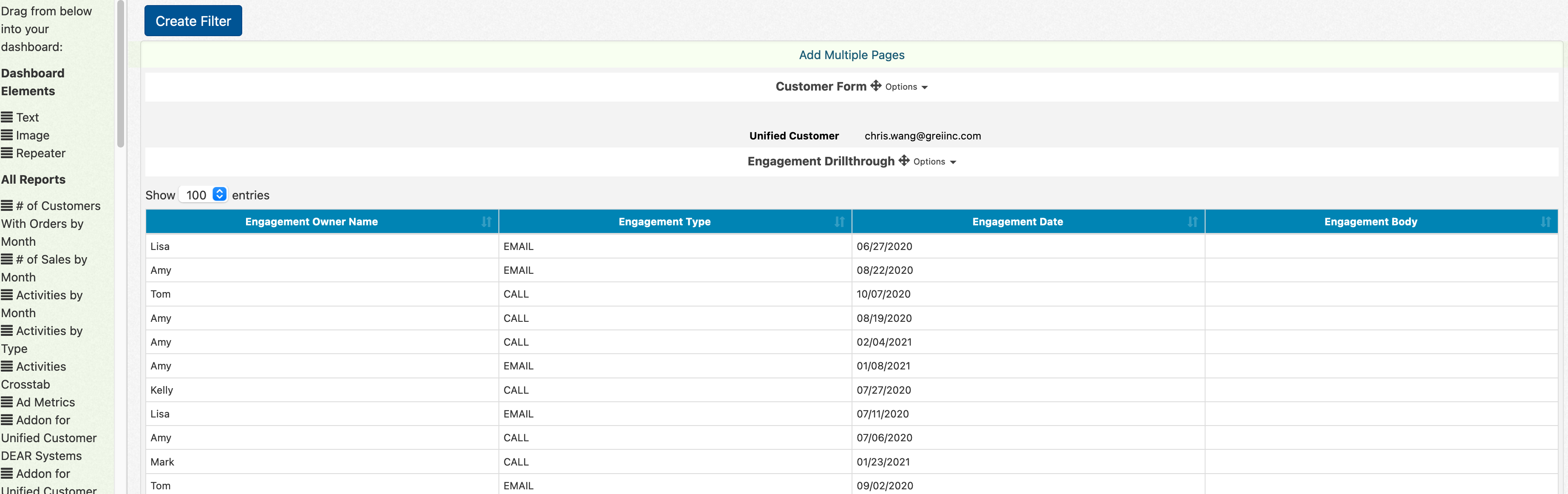
You may want to set it up so that if a given report doesn't have any data, it won't show at all in the dashboard. Especially if you have enough possible reports, this setting can help to clean up the end user experience. To enable this setting, click on the Options link next to a report title and choose Properties:
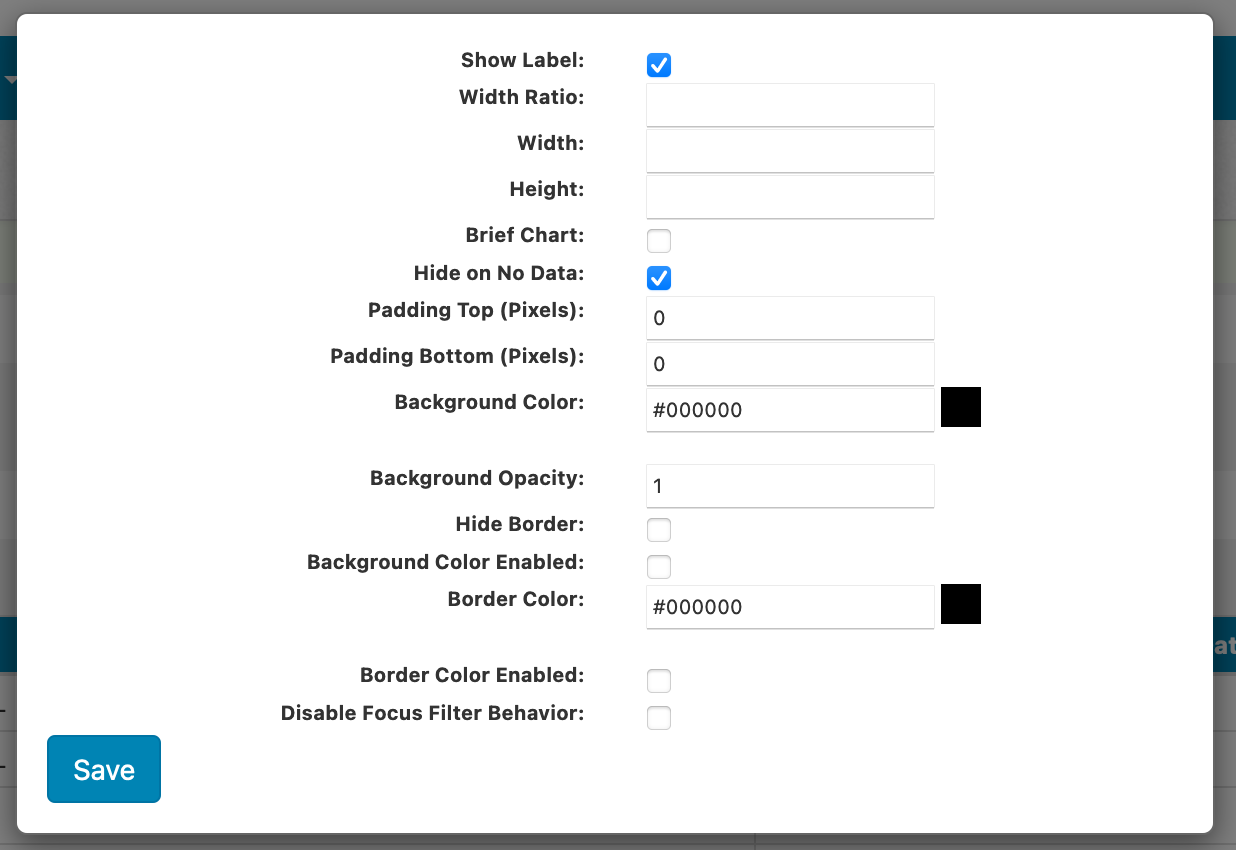
Check the 'Hide on No Data' option to hide the report if it doesn't have any data.
With your dashboard set up, you just need to create the drillthrough to the dashboard. The easiest way to make the dashboard apply across all of your data is to set up a field rule. Click on Configure the Data Source -> All Configuration Options -> Field Rules, then do Add Field Rule:
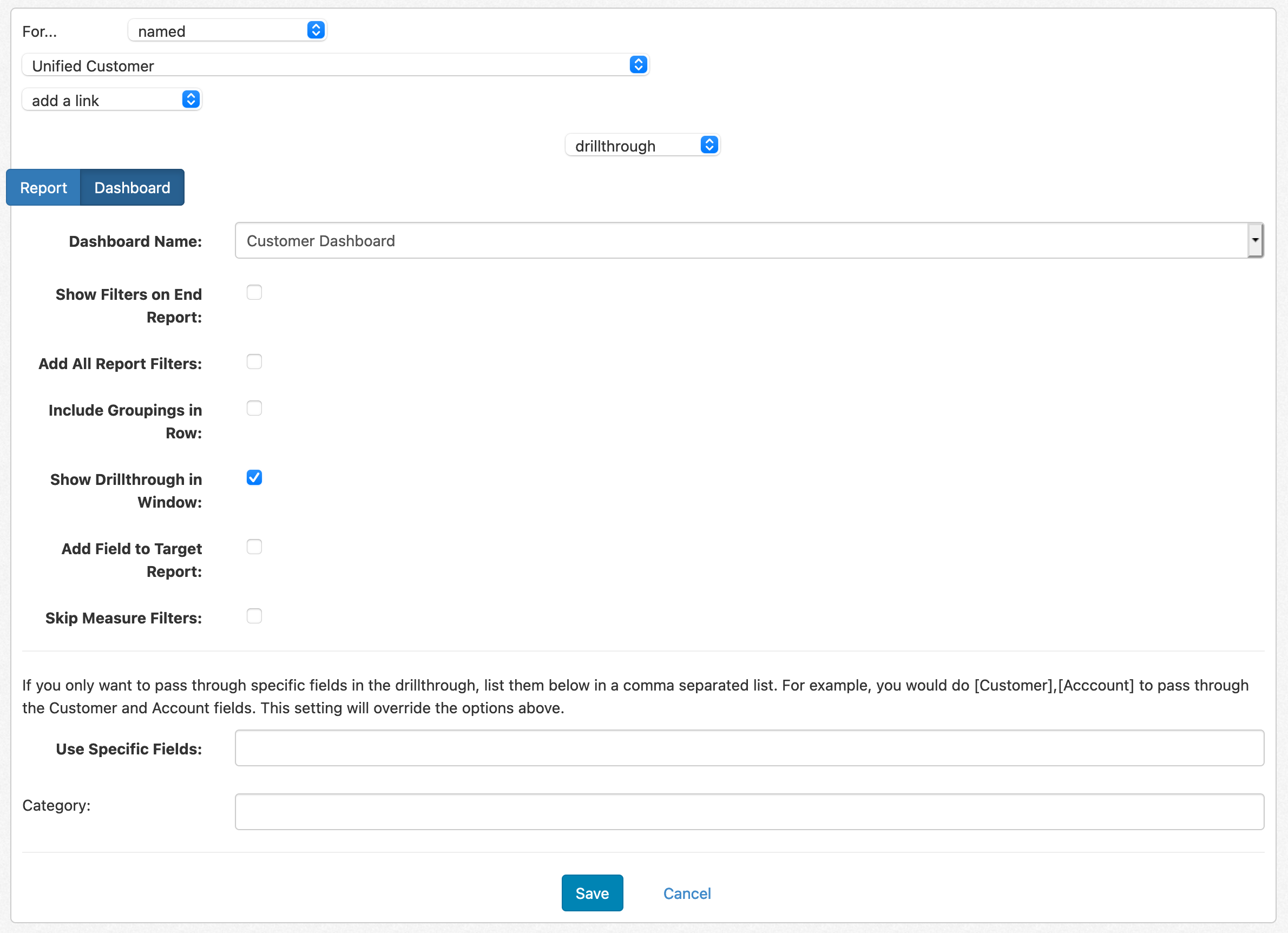
Choose 'named' as the for, then choose the field that should trigger the drillthrough. For example, you could choose Project Name to have the drillthrough take you into the project dashboard. Choose 'add a link' as the option, then choose drillthrough from the dropdown. Choose Dashboard as the drillthrough target, then find your newly created dashboard. We recommend leaving 'show drillthrough in window' as the only selected option so that the drillthrough only uses the project or customer name. Go ahead and save.
Once you've saved, clicking on Project Name, Customer Name, or whatever other field you may have used will pull up that dashboard so that you can get a single view of the customer across your entire business in a click.